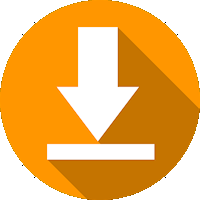The Blackboard Assignment Feature is one of the various assignment handling tools available at the University of Southampton. Other tools not covered in this set of guide are the e-assignment system, TurnItIn UK (also available within Blackboard), and efolio.
The Blackboard Assignment Feature is one of the various assignment handling tools available at the University of Southampton. Other tools not covered in this set of guide are the e-assignment system, TurnItIn UK (also available within Blackboard), and efolio.
The Blackboard Assignment Feature is built into Blackboard and offers assignment hand-in, online marking, delegated marking, and anonymous marking.
This set of guides covers the lifecycle of a Blackboard assignment.
| When using e-submission tools be aware of any Known Issues via our E-Submission – Known Issues and Practical Considerations page |
(OPTIONAL) Setting up Rubrics
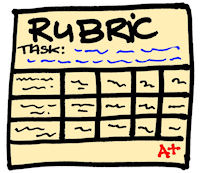 A rubric allows for clear method for assigning marks to submitted pieces of work based on to what extent they fulfil certain criteria that you set.
A rubric allows for clear method for assigning marks to submitted pieces of work based on to what extent they fulfil certain criteria that you set.
This is an optional step but if you will use Rubrics, they should be set up before creating the assignment.
Creating a Blackboard Assignment
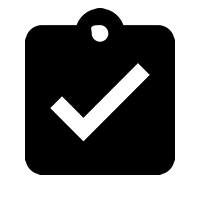 Follow this guide to set up the assignment hand-in link and set the options that will govern how the assignment will work.
Follow this guide to set up the assignment hand-in link and set the options that will govern how the assignment will work.
How Students submit to a Blackboard Assignment (a guide for students)
 You may pass this guide on to your students. The guide shows students how to make a submission to an assignment set up using the Blackboard assignment feature.
You may pass this guide on to your students. The guide shows students how to make a submission to an assignment set up using the Blackboard assignment feature.
Hiding or Showing Blackboard Assignment marks from/to students.
 Before entering marks you should consider whether you wish for students to be able to view their marks as soon as you enter them.
Before entering marks you should consider whether you wish for students to be able to view their marks as soon as you enter them.
If you do not wish for this to happen you can follow this guide to ensure all marks are hidden until such a time as you wish to reveal them.
If you do hide marks from students it will be important to remember to make the marks visible once you wish for students to view them.
Be aware: Known issue where documents originally created in WPS format and converted to PDF in some circumstances can have characters mis-rendered within online preview.
 Documents created in the deprecated Microsoft Works WPS format which are then converted to PDF may have characters missing when viewed in the “Crocodoc” online viewer.
Documents created in the deprecated Microsoft Works WPS format which are then converted to PDF may have characters missing when viewed in the “Crocodoc” online viewer.
Before undertaking online assignment viewing or marking, read this page.
How to View and Download Blackboard Assignment Submissions
After students have submitted assignments you may view them online or download them.
If you download assignments you have the option to download all assignments en masse.
How to View Assignment Submission Receipts
 When students make a submission using the Blackboard assignment feature they receive an on screen receipt number.
When students make a submission using the Blackboard assignment feature they receive an on screen receipt number.
As an instructor you may view the student receipt numbers from submitted assignments.
How to mark assignments that have been handed into Blackboard

Marking assignments in Blackboard may be done completely online, or by downloading the files and marking them off line and then placing the marks and feedback into Blackboard.
How to reconcile marks (applies only if delegated marking is in use)

If delegated marking has been enabled for an assignment the instructor should reconcile the marks once marking has finished. Anyone with an instructor role may do this.
Reconciling means reviewing all marks and feedback made by other markers and demining the final score.
How to mark Blackboard assignments anonymously

Anonymous marking can be enabled when creating a Blackboard assignment. In order to mark anonymously this option has to have been set up when the assignment was created.
The option cannot be changed after students have made submissions. This guide explains the extra aspects of anonymous marking.
Hiding or Showing Blackboard Assignment marks from/to students.
 Before entering marks you should consider whether you wish for students to be able to view their marks as soon as you enter them.
Before entering marks you should consider whether you wish for students to be able to view their marks as soon as you enter them.
If you do not wish for this to happen you can follow this guide to ensure all marks are hidden until such a time as you wish to reveal them.
If you do hide marks from students it will be important to remember to make the marks visible once you wish for students to view them.
How students check their marks and feedback for submitted assignments

A guide showing students how to view feedback and scores for a Blackboard assignment.
Producing statistics about a Blackboard Grade Centre column
![]() The Column Statistics page displays statistics for a grade item, including average, median, and standard deviation. You can also view how many need grading and how the grades are distributed.
The Column Statistics page displays statistics for a grade item, including average, median, and standard deviation. You can also view how many need grading and how the grades are distributed.