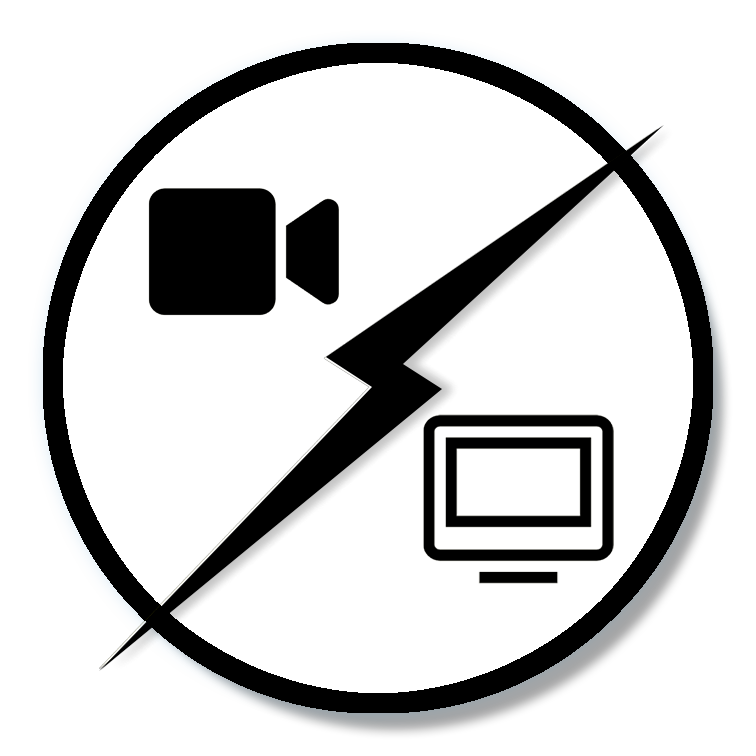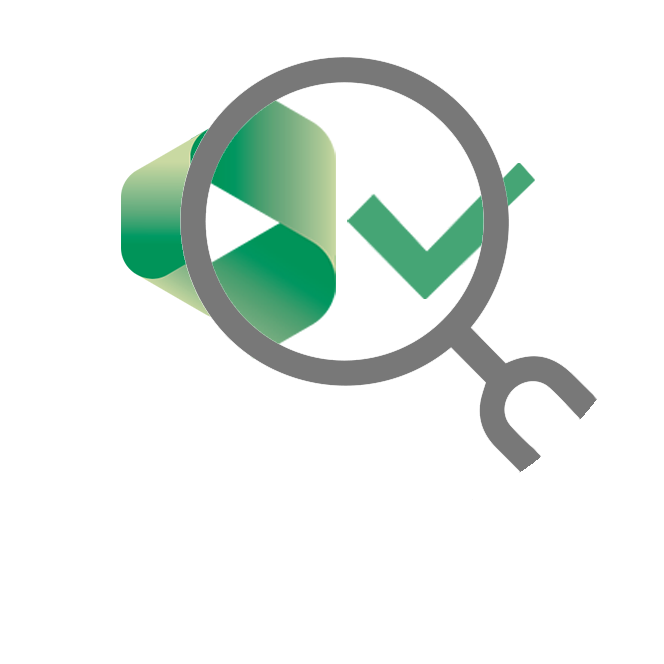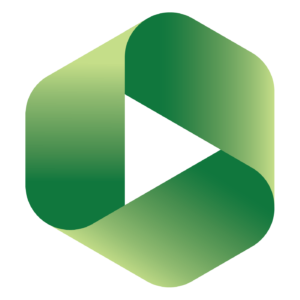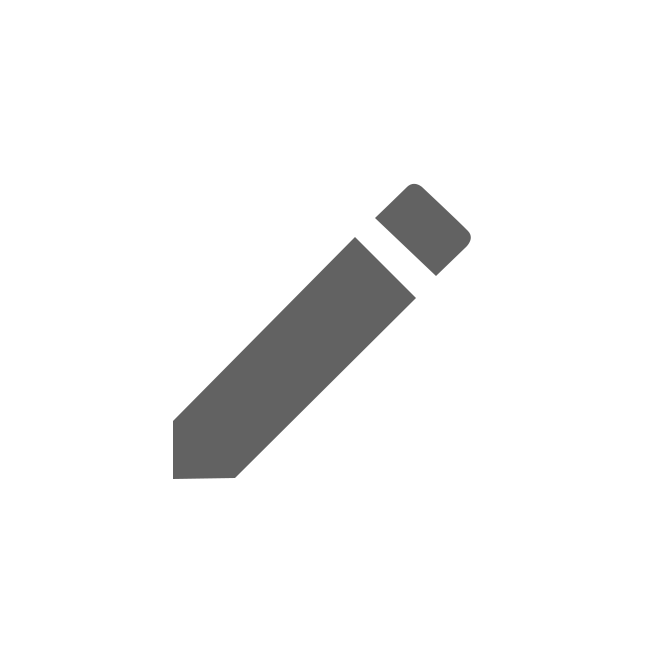Panopto can be used for student assessments, both in a “Presentation” format or by uploading a video or audio file that they have created and edited through an external program.
Information for Tutors
Note: These are our generic instructions as the recording process is the same for students and staff. Students will only be able to edit videos that they uploaded themselves. If working in groups the original uploader will need to sign into Panopto.
Recording Student Presentations
This page explains how to create a folder in Panopto that has a session pre-made per student. The instructor will need to log into Panopto to record the sessions. Sessions can be recorded only once.
Student video assignments
This page explains how to create a folder in Panopto for students to record presentations into. The student will need to log into Panopto to record the sessions. Sessions can be recorded as many times as needed and can be edited.
Student Feedback
You can create secure Panopto sessions that only instructors and individual students can see, perfect for giving feedback while showing content on a computer or demonstrating something on a webcam.
Videos in an assessment
This page explains how you can allow students to submit to a standard assessment system and allow them to use a video to that could be included with written work or just a video.
Information for Students
Creating a recording with Panopto
If you would like to record a PowerPoint presentation or other computer based presentation, click here for Student instructions on using the Panopto Windows Recorder.
Uploading a media file into Panopto
If you have created a video or audio file for an assignment, click here to find out how to upload it into Panopto.
Editing a Panopto Recording
For information on how to edit a Panopto recording click on this link