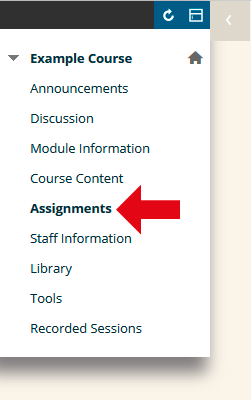If your tutor is using Turnitin to grade your work, they may have setup a rubric and associated it with your Turnitin link. This guide explains how to see the rubric so that you are aware of the criteria against which your submission will be graded. Note that not all Turnitin links will have a rubric attached. If in doubt, please contact your course tutor.
Locate Turnitin Assignment Link
1. Login to Blackboard and browse to the course to which you wish to submit an assignment. Once you are in your course, locate the content area where the submission link is, and click on it (for example, Assignments).
Click View / Complete
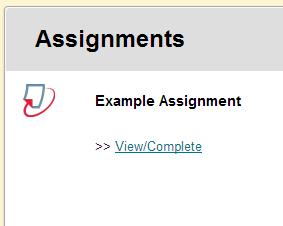
2. Locate the TurnitinUK Assignment link, which will look similar to the screenshot above, although will have a different name. Click on the link which says View / Complete. You can also use the View / Complete link to go back into your assignment after you have submitted. Clicking this link after you have submitted will allow you to check your submission and access related materials such as originality reports and feedback / grades. The availability of originality reports and feedback / grades depends on whether your tutor is using these features.
Hover over rubric block
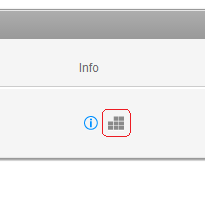
3. Hover your mouse over the rubric block icon.
Pop up Info
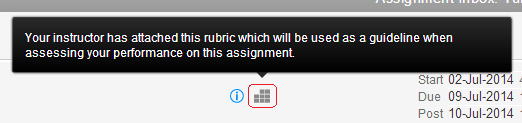
4. The black pop up which appears will tell you that your tutor has attached a rubric to your assignment. If you click on the rubric block icon, it will load the rubric in a pop up window (see next step).
Rubric Pop up
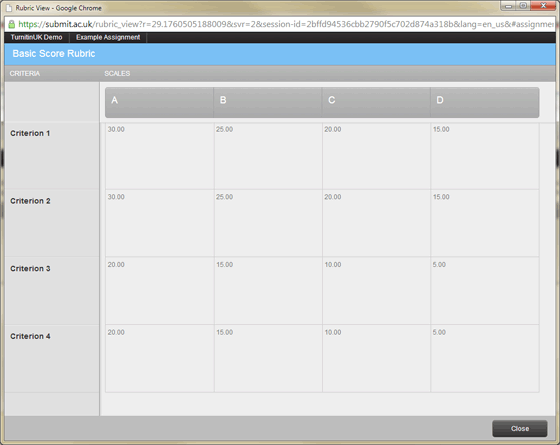
5. The rubric will appear in a pop up window. You can now see the criteria against which submissions will be marked. If you have any queries about this rubric, please contact the course tutor.