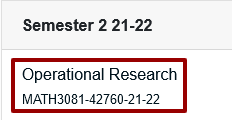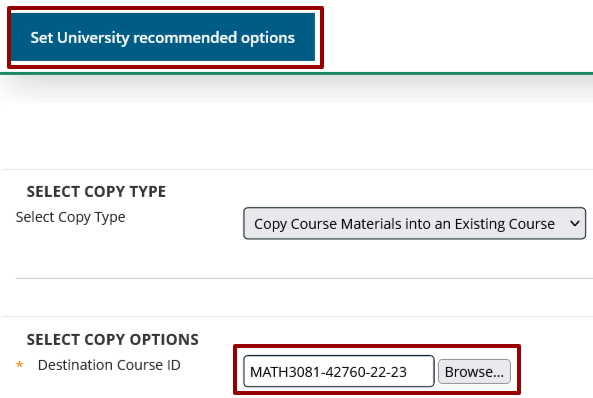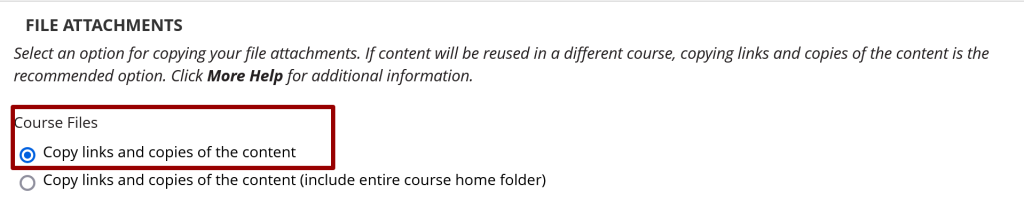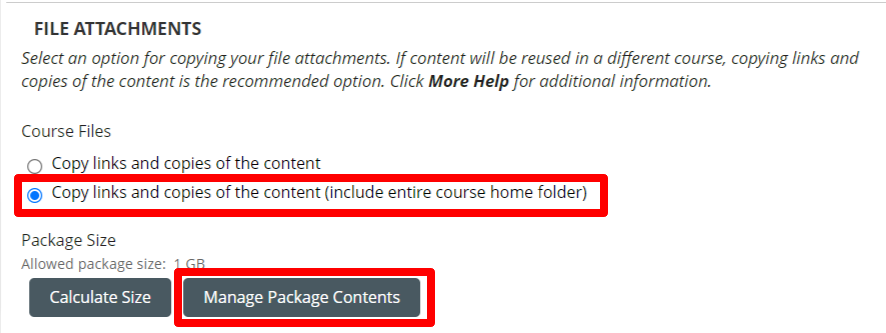Courses created for the new academic year will contain no content. Follow these instructions if you wish to re-use course materials from another course.
Copying course materials into an existing course will add content to a course, but it won’t remove existing content. Past student enrolments or activities are not copied over.
Find your new courses
Check that your courses for the next academic year are visible in Blackboard. If you do not see a 22-23 Blackboard course listed, please refer to the guide Prepare your Blackboard courses for the next academic year.
Enter the original, source course.
- Log into Blackboard and open the source course that contains the content you want to copy (rollover). This will normally be last year’s course – 21-22.
Select Course Copy
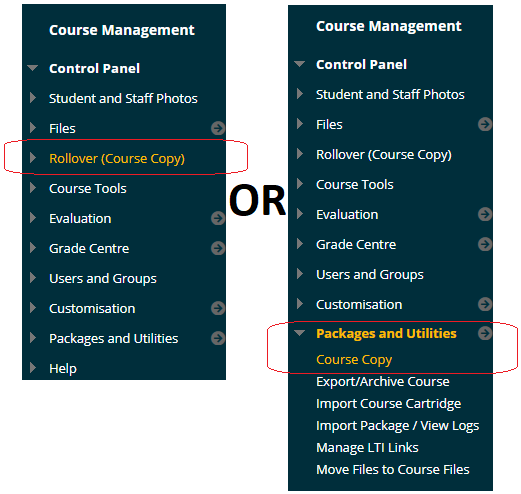
- From the Control Panel select Rollover (course copy)
OR select Packages and Utilities and Course Copy.
Course copy options
- Set University recommended options – select this option to automatically select recommended course materials to copy.
- Destination course ID – this will default to the current course ID + one year. So if you are in the 21-22 course it will add the 22-23 course ID. If you are copying to a different course code, or different year Browse or paste the code here.
- Select Course Materials – and make any adjustments. We would usually recommend copying over the static material and settings only – the University recommended options. For more information on other options see Behavior of copied materials.
Options for file attachments.
To copy ONLY files that are linked to in course content (default).
The course files area holds all files that have been uploaded to this course. If an item is deleted from the course content area, it will remain in the course files area. The default settings will not copy unlinked or deleted files into the new course.
-
- Keep default setting – Copy links and copies of the content.
To copy ALL files in the course files area – including learning objects such as SCORM/Articulate packages/ language skills and zipped files)
If you have uploaded zip files/learning objects, make sure you have opted to copy the entire course home folder to ensure these packages play correctly in the new course.
-
- Select Copy links and copies of the content (include the entire course home folder).
- Select Manage Package Contents to select and remove any course files you will no longer need in the new course.
Enrolments
- Do not tick enrolments
- Submit.
Confirmation

- You will see a screen telling you that your request has been queued and that you will receive an email when complete. The process should not take longer than 20 minutes.
- Check your new course and make sure that the content has been copied over correctly.
Troubleshooting
The course menu looks different
- Your new year’s course will have the default template course menu. If you changed your source course’s menu you will find the template menu links as well as any you added last year. You can hide or remove any menu items you don’t require and move your menu items so they match the previous year. NB Make sure any content areas are empty before you delete them. See the guide to editing the course menu. For more information see Resolving copied course items.
- If you find any anomalies please contact ServiceLine
Turnitin Assignments are changing.
- You will need to re-create any existing Turniting assignment using the new link to “Turnitin LTI assignment“, found in the Build Content menu. See our Turnitin guide for more information.
Re-using Panopto recorded sessions.
Panopto “Recorded Sessions” will not be rolled over into a new course by default. If you want to re-use recorded sessions or if you have embedded Panopto content in the course, follow this guide to Rolling over Panopto content