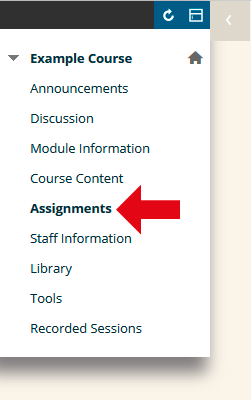| IMPORTANT – Turnitin Issues on Safari 12 on Mac:
If you experience issues submitting to Turnitin using Safari 12, please try the following fix: 1. Open Safari, and then choose Safari –> Preferences –> Privacy –> click on “Manage Website Data” and wait for the data to load (this may take up to a minute)
3. Click on ‘Done’ and then close the Privacy window. If the above still doesn’t work, please install and use an alternative browser such as Google Chrome. |
| IMPORTANT – If your document contains tables, charts, graphs, or images, you are strongly advised to convert your document to PDF prior to submitting to Turnitin. In Microsoft Office, you can do this by choosing the ‘save as…’ option and then selecting .pdf. You should also make sure you convert your file to PDF if it was created using Open Office (where your original file will have a .odt file extension). Submitting .odt files to Turnitin may result in images / graphs being stripped from your submission. |
This guide also explains the options available to you once you have submitted, for instance how to access comments and feedback if your tutor is using online marking.
Locate Turnitin Assignment Link
1. Login to Blackboard and browse to the course to which you wish to submit an assignment. Once you are in your course, locate the content area where the submission link is, and click on it (for example, Assignments).
Click View / Complete
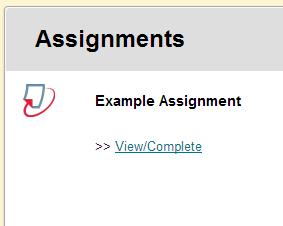
2. Locate the TurnitinUK Assignment link, which will look similar to the screenshot above, although will have a different name. Click on the link which says View / Complete. You can also use the View / Complete link to go back into your assignment after you have submitted. Clicking this link after you have submitted will allow you to check your submission and access related materials such as originality reports and feedback / grades. The availability of originality reports and feedback / grades depends on whether your tutor is using these features.
Assignment Details
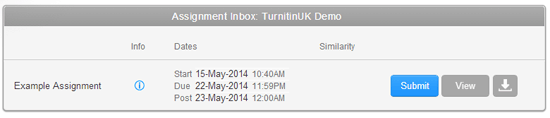
3. You will see some information about the assignment including start and due dates, and a post date. The following slides show this screen in more detail.
Assignment Details
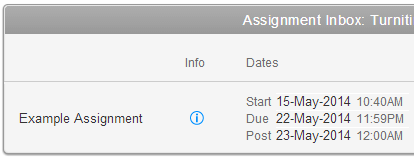
4. To show this screen in more detail, it is necessary to split the screen into 2 parts. The left hand side of the screen gives you some information about key dates for your assignment. The start date and due date are when the assignment opens, and when it is due. The post date indicates when marks / feedback will be availabie if your tutor is using the Feedback Studio online marking tool. You will also see a blue ‘i’ icon. You can hover over this icon to see any additional information about the assignment, such as whether re-submissions are allowed, and whether late submissions are allowed.
Assignment Details
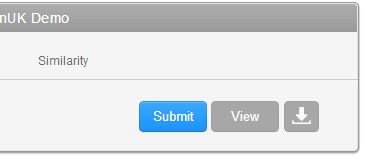
5. Looking at the right hand side of the screen in more detail, you should see a number of buttons. Assuming you have not yet submitted your assignment, there will be a blue Submit button. Click this button to being the submission process.
Assignment Submission Form
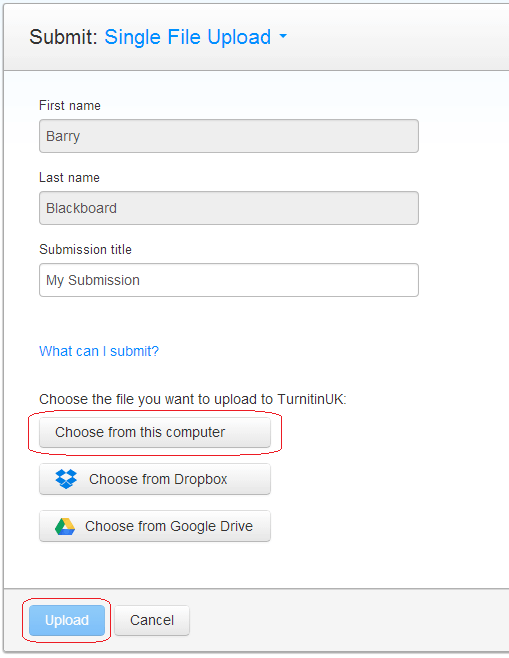
6. You will be taken to a form which you need to fill in to submit your work. There are only a couple of things which you need to fill in.
7. First of all, type in the Submission Title for your submission. Make sure to follow any guidelines which your school or tutor has provided you.
8. You will see a link ‘What can I submit?’ which gives more information on file restrictions for your assignment.
9. There are several options for selecting a file. Generally you will need to click on ‘Choose from this computer’. Having done so, browse to the file location on your PC, and click on Open.
**Note that there is a file upload limit of 100 MB. If your file is larger than this, you will need to reduce the file-size before you are able to submit**
10. Once you have selected your file and clicked Open, click on the Upload button once, and wait.
Submit Process Step 1 of 2
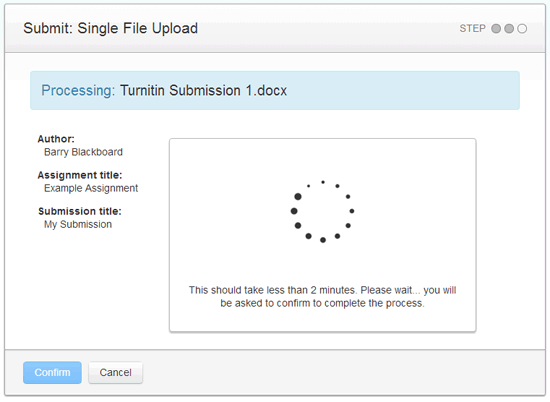
11. You will then see a page similar to the one above whilst your submissions is processed.
Submit Process Step 2 of 2
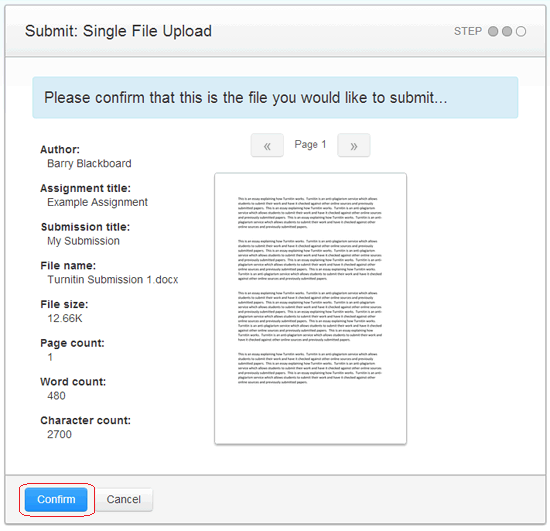
12. Next you will now see a Preview Paper which is provided as a BASIC THUMBNAIL VERSION of what you are submitting. This is simply meant as a sanity check that you have selected the correct file to submit based on the text shown. Once you are happy with this, click once on the Confirm button. Alternatively if you have selected the wrong file by mistake, you can click on the Cancel button to select a different file.
13. Your file will now be sent to the TurnitinUK system. This may take 30 seconds or more depending on the time of day. You should note that the time your submission is received by the TurnitinUK servers is used as the time of submission. The time that you click on the Submit button is not the time of submission. Be sure to give yourself plenty of time to submit your work.
Submission Successful
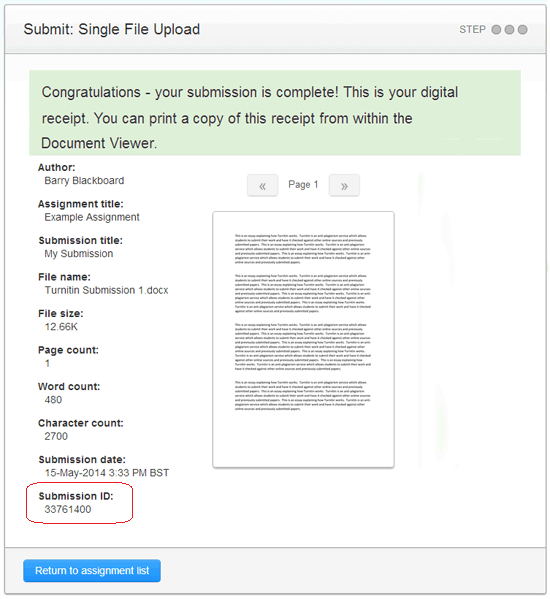
14. You will know that your submission has completed successfully when you see a message stating ‘Congratulations – your submission is complete…’. It is vital that you make a note of your Submission ID, which is highlighted in red in the above screenshot. This is a unique receipt number for your submission, and is proof of successful submission. You may be required to provide this number at a later date. We recommend that you take a screenshot of this page, or note the number down on a piece of paper. You should also receive an email receipt containing this number, and the number can be found after submitting by following this guide. This method of checking your submission is particularly useful in the event that you don’t receive an email receipt for some reason.
15. Without this number, your school and iSolutions will be unable to investigate any problems with your assignment, and may not acknowledge your submission attempt.
If you have any problems during the submission process you should contact ServiceLine immediately by email at Serviceline@soton.ac.uk or by phone on +44 (0)23 8059 5656.
Check Assignment
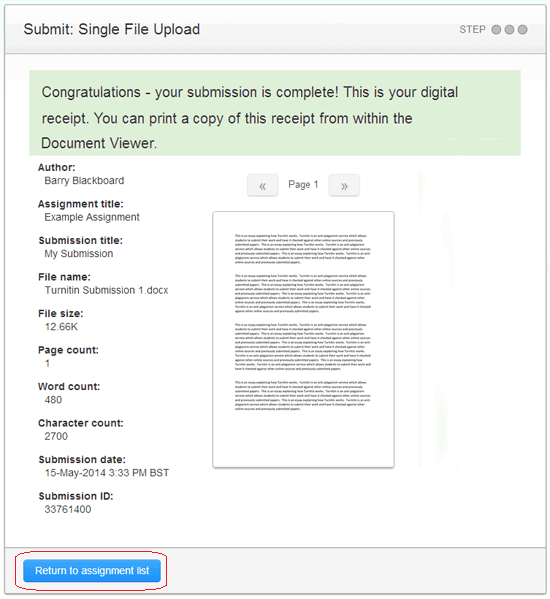
16. If you wish to check your assignment, you should click on Return to assignment list button. This will take you back to the main page showing your details for this assignment.
Resubmit, View, Download, Feedback
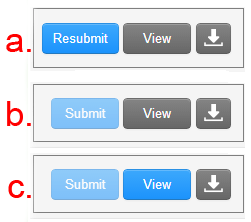
17. If you clicked on the button to return to your assignment list, you should be back at the ‘Assignment Inbox’ for your assignment. Depending on the settings your tutor has selected for this assignment, you may see different buttons on this screen:
a. If your tutor has set the assignment up to allow re-submissions then you will see a blue re-submit button. You will also see a grey View button which allows you to check the file you have submitted. The download button (the downward pointing arrow) allows you to download both your file and your digital receipt.
b. If your tutor has set the assignment up so that you are only allowed to submit once, then the Submit button will now be greyed out. You can still use the grey View button to check the file you’ve submitted. If you have accidentally submitted the wrong file and need to resubmit, you’ll need to contact the course tutor and ask them to remove your current attempt so that you can re-submit (this is done at their discretion). The download button (the downward pointing arrow) allows you to download both your file and your digital receipt.
c. In the final example, the Submit button is unavailable as submissions are no longer allowed, but the View button is now blue. If you see a blue view button it means that your tutor has marked your work, or left feedback online using the Feedback Studio tool. Clicking on the blue view button will allow you to see this feedback. This button will only be blue if your tutor uses Feedback Studio.
Turnitin Document Viewer

18. If you have clicked on the View button you will be taken into the document viewer. You can switch between views (if permitted to by the tutor) by using the buttons located in the top left corner of the screen.