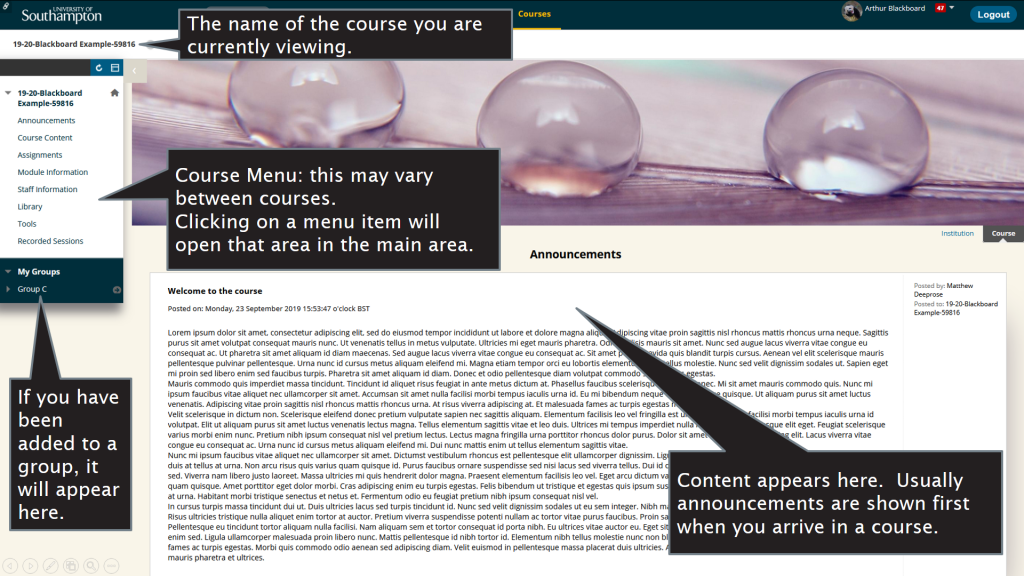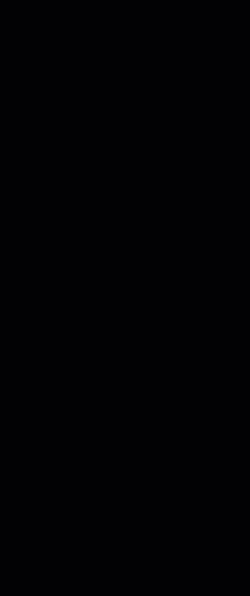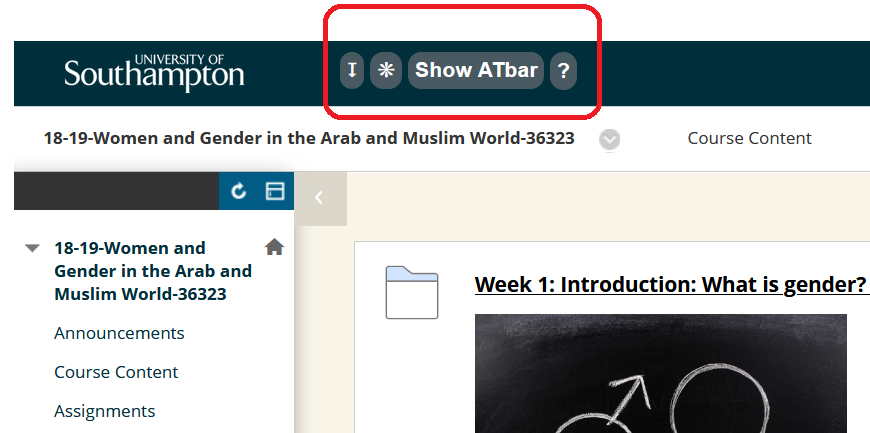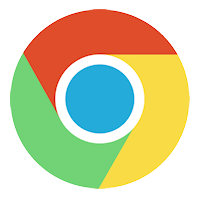 Use a supported browser and operating system
Use a supported browser and operating system
We recommend using Chrome and Firefox browsers to give the best experience when using Blackboard.
You can find a list of supported web Browsers on the Blackboard Help site.
If you have experienced a browser-related issue, we suggest you try an officially supported browser instead.
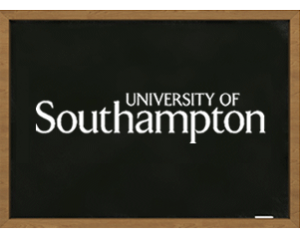 Access Blackboard
Access Blackboard
Log into Blackboard with the link https://blackboard.soton.ac.uk
You can also access Blackboard via the link in Sussed or the MySouthampton app . If all else fails you can Google “Southampton Blackboard”.
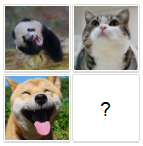 Upload your avatar
Upload your avatar
Upload your avatar / profile picture to Blackboard. It will appear beside your discussion board posts, blog posts, wiki pages, and in other areas of Blackboard.
You can use the Floating box to find a quick link to upload your avatar.
Use your faculty hub
Hosted on Blackboard, Undergraduate and Post Graduate Taught students may now access The Hub, a new online resource and one-stop-shop to help make the most of your time studying with us.
The sites signpost lots of helpful information including: student support, academic help, careers information, ‘how to’ guides (such as ‘How do I find out more about a module’), and much more.
The sites, championed by student representatives and last academic year’s Sabbatical Officers, have been developed alongside feedback from the Students’ Union, as well as a number of other departments across the University.
What you see when you enter a course
This is an example of what you may see when you enter a course. Select the image below to view an explanation of the various elements you will see.
The course menu
The course menu you see will vary.
Although all courses begin with a default menu, staff may add, remove or change menu items in order to make their Blackboard course best suit their purposes.
If you find you do not understand what a menu item means, even when you view the content within it, your course instructor will be best placed to explain it to you.
When you use a mobile device to view Blackboard you may have to click the button shown in this animation to reveal the course menu.
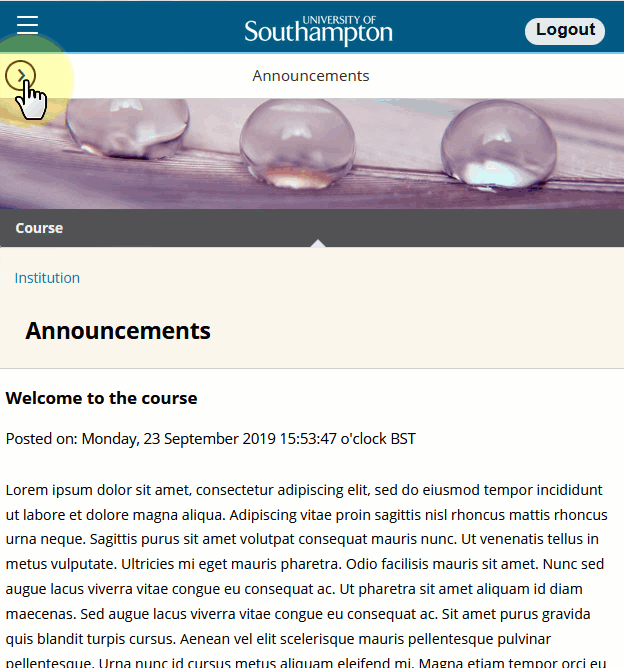
Course Content (main area)
Naturally, the content you find on Blackboard will vary between courses. The way the content is presented will differ according to the preferences and inclinations of the authors. Teaching staff decide what content to upload to their courses and where to place it within their courses.
Alternative Formats
Use the accessibility toolbar (ATbar)
This easy to use toolbar gives you the option to change the look and feel of the Blackboard page you are viewing through text only enlargement, font style and colour changes plus increased line spacing. There are also features for text to speech, a dictionary, spell checking, word prediction and colour overlays.
This is an open source project created by the Accessibility team in the School of Electronics and Computer Science at the University of Southampton.
Watch this video to find out more:
Using Blackboard in Groups
Create and join course groups for work, study, and socialising
Blackboard provides a safe and secure place for you to meet up with fellow students on the same course as you and use Blackboard tools together, for example to work on a project, to discuss course issues, or for socialising.
Using Blackboard on your mobile device
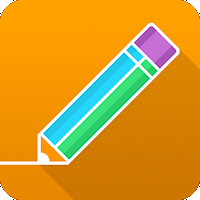 Download the Blackboard app
Download the Blackboard app
The best way to use Blackboard is through a supported web browser. This gives you access to the full suite of tools and features within Blackboard. However, a mobile app is also available which provides a handy and easy way to check your courses from your mobile device.
You’ll find that a subset of features are supported by the app, and you may find it useful for quickly checking course materials on your phone whilst enjoying the free wifi on uni-link buses.
Make sure to install the MySouthampton app too!
More Blackboard tips
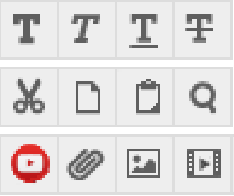 Familiarise yourself with the text editor
Familiarise yourself with the text editor
Whenever you type something into Blackboard you will usually have a set of icons available which allow you to set formatting options and embed pictures, animated gifs, videos, youtube clips, and more.
Our web page explains what all the icons mean and also provides some keyboard shortcuts for power users.
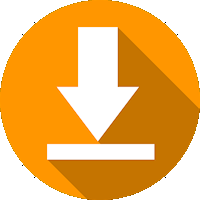 Learn how to download materials from Blackboard
Learn how to download materials from Blackboard
You may find it useful to download certain materials such as handouts and presentations so that you can view them easily on your laptop or mobile device without needing to be online. If your course tutor has made lecture recordings available, you can download them as mp4 files for viewing offline. This is very handy if you are in locations with poor internet access, or just want to save battery by keeping your wifi turned off.

Learn about Blackboard Collaborate
These guides for students cover such topics as joining a session, how to raise your (virtual) hand, and share your contentment and engagement within an online session.
Guidance is also available on how to set notifications, access recordings, share messages, and use Collaborate if it has been enabled in a Blackboard group.
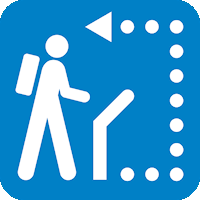 Check out the “how to guides”
Check out the “how to guides”
We have a number of straightforward step by step guides that will show you how to perform any tasks expected of you within your Blackboard course such as submitting an assignment, writing a blog/journal entry, taking part in group work, writing a wiki page, gaining an achievement, and more.
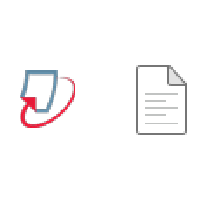 Know how to submit assignments
Know how to submit assignments
You may find that you are required to submit assignments through your Blackboard course.
There are two tools that are used to facilitate assignment submission in Blackboard.
- Turnitin, which is usually used to submit written work such as essays.
- The Blackboard assignment feature, which is usually used to submit assignments which are not essays.
Use the above web links to find instructions on using these tools.
 Know how to obtain support
Know how to obtain support
From time to time you may have a query about Blackboard. Our page linked above will tell you how to contact us and what information you should provide in order to help us to help you as quickly as possible. We also have a list of frequently asked questions where you may find your answer without needing to contact us.
 Find out about other useful services
Find out about other useful services
There are lots of other useful services to get to know:
Bob National: (also known as Learning On Screen) on demand TV and radio service. Like iplayer but with 60+ channels.
Office 365 and OneDrive: get Microsoft office for free and 1TB of online storage.
MySouthampton mobile app: the University of Southampton’s official app giving you access to map services, emails, timetables and more.
eFolio: You may be expected to use eFolio to produce a personal ePortfolio or create a blog.
Southampton Virtual Environment: access to a University Windows desktop from any device in any location, whether that’s at home, on campus, or on the move. You will also have access to all of your files, plus the most popular applications.
Eduroam: University wifi that, once set up, will also allow you to use wifi at more than 6,000 eduroam hotspots. These are available at universities, research centres, academies, many schools, and other research and education institutions in more than 70 territories around the world.
Timetable: You can access your timetable at https://timetable.soton.ac.uk
Find out more at https://www.southampton.ac.uk/studentadmin/timetabling/viewing.page
eAssignments: Some subject areas use the eAssignment site for collecting your moduel assignments.
LinkedIn Learning: LinkedIn Learning is an online library that teaches the latest software tools and skills through high-quality instructional videos taught by recognized industry experts.