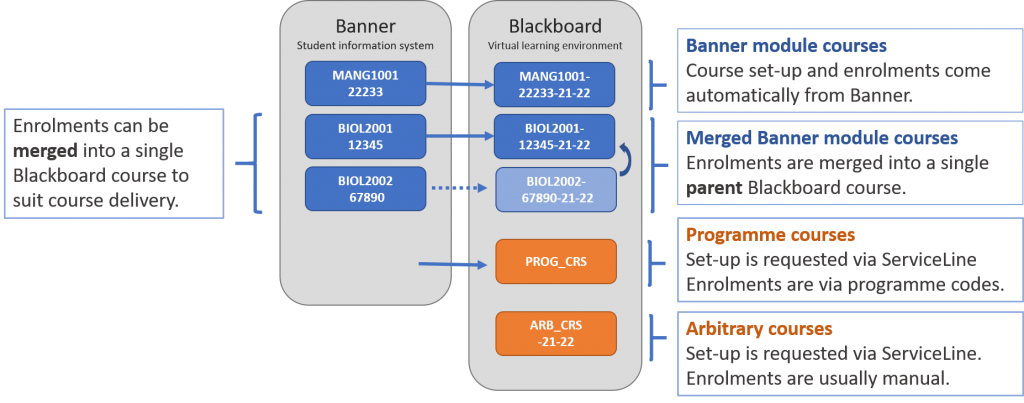This is a quick guide to finding, requesting and preparing your courses for the next academic year, including how to roll-over content from a previous year’s course.
Find your 22-23 courses
Courses for 22-23 modules are now available in Blackboard – listed in the all Courses view.
- Organise your Coures List by Term to make the 22-23 courses easier to see.
Can’t find a module?
- To be enrolled on a module as an Instructor or Teaching Assistant please fill out this form to be enrolled via Banner.
Request a Blackboard course or merged enrolments
Most courses, and course enrolments, are automatically added to Blackboard from the Banner student information system.
Banner module courses
22-23 blank module courses are set up automatically in Blackboard for each course reference number (CRN) recorded in the Banner student information system. Users are enrolled in the Blackboard course via their enrolment in Banner. Contact your CQA office if you have questions about module setup.
Banner zero-credit module courses
You can request a Banner zero credit module for courses that fall outside the assessed curriculum – for example study skills sessions, introductory sessions, language skills, dissertation information ahead of module delivery etc. Blackboard course set up and enrolment is then handled automatically via Banner. Contact your CQA office to request a compulsory or optional zero credit module.
Merged Banner module courses
If you are teaching closely related modules, you can request to have the enrolments merged into a single “parent” Blackboard course. Students will continue to access the parent course via the course code they are enrolled on in Banner and will be unaware that their course has been merged with another.
If your course was merged last year, it automatically merge again in June when we implement a merged enrollment rollover. Module leaders will then have the ability to merge and unmerge the modules they are teaching on.
Programme Information Courses
You can use the link in this guide to request a Blackboard Programme Course to hold programme or school level information and communications. Students are auto-enrolled via programme codes and the course will appear under a separate heading on the Blackboard Home page.
Custom (arbitrary) courses
A custom course is set up independently in Blackboard and does not have an equivalent module code in Banner. Custom courses are used for anything that cannot be set up as a zero-credit module, or content that cannot be included in a Programme course – for example, staff training. Request a Custom (arbitrary) course.
Sandbox courses
A sandbox is a course used for training and testing. Follow this link to create a personal Sandbox course.
Check staff and student enrolments
Who is enrolled on my course?
See this guide on how to view course users: Reviewing who is on your Blackboard course
Enrolling students
-
- Contact the relevant student office if you have any queries about a student, or auditing student, enrolments – students need to be added to Blackboard via Banner enrolments.
- If you are trying to add a class from another module to your Blackboard course, please request merged enrolments instead – see more information on merged enrolments.
- If you are manually adding students to any course please contact ServiceLine as we may have a better solution for you.
Adding staff members or requesting Blackboard access for yourself:
-
- Course Instructors and Teaching Assistants can be added to (and removed from) current year courses via Banner enrolments – Contact your CQA office or fill in this form to request module access.
- If you want access to previous years’ Blackboard content, contact ServiceLine or ask your school office to add you manually to old courses.
- You can manually add staff to a Banner module course, but if they are responsible for teaching the course, enrolments should be via Banner.
What is new on the course menu?
*make these menu items visible to students if you are using them in your course.
Module profile
Module profile displays relevant module profile information held in Worktribe (still under construction).
Reading Lists*
This links to the Library Reading List for your module. See the Library Reading List guide for advice on setting up or editing a module Reading List. NOTE: the Library will roll over 21-22 reading lists on June, you will then see a link to the 22-23 copy.
Recorded Sessions
The Panopto recorded sessions folder now holds sessions recorded in Blackboard Collaborate as well as via Panopto lecture capture.
Microsoft Team*
Use this link to create a class Team with the Blackboard/Teams integration tool. Student enrolments in the Team will stay in sync with Blackboard student enrolments. See this guide for more information on setting up and running a class Team.
Past Exam papers*
This connects to the Library’s past paper database for your module. A course Instructor can follow this link and select papers to display from other module codes. Contact the Library if you would like to add past papers to the database digitalscholarship@soton.ac.uk.
Microsoft Office 365
This link will take any user out to the Home page of their Microsoft 365 account.
See this guide for more options on customising the course menu
Copy (rollover) content from a previous year’s course.
Rollover Blackboard course content
Follow this guide on how to copy content over from another course.
If you have uploaded learning objects such as SCORM, Articulate and zip files to your course make sure you have selected the file options to copy over the entire course home folder when copying a course.
Check folder permissions if you are re-using Panotpo recorded sessions
If you plan to re-use recorded Panopto content from previous years, make sure you have moved them into the Panopto parent folder for your module so that all your students will have permission to view them. See the guide on how to re-use Panopto recorded sessions videos
Turnitin Assignments are changing.
You will need to re-create any existing Turniting assignment using the new link to “Turnitin LTI assignment“, found in the Build Content menu. See our Turnitin guide for more information.
Make your course available to students.
When courses are created, they are set to be unavailable to students. Instructors can make the course available when content is ready or teaching is about to start.
Follow this guide to make your course available to students
If you would like your old course to still be available to your old students for revision purposes then leave it set to available. If you wish to close access to the course make it unavailable.
Further guides to the layout and content of your course
CHEP guidance on the Blackboard Baseline
The Blackboard Baseline provides recommended minimum standards for course site structure and organisation within Blackboard. The baseline is aligned to the Common Framework for Online Education, is based on student and staff feedback and sets out what a student at the University of Southampton can expect to find in Blackboard to support their studies.
Take inspiration from VLE awards winners
Now into its tenth year, our Excellence in VLE Awards gives students the opportunity to nominate exemplary Blackboard modules. See examples and case studies from current and past winners of the annual Excellence in VLE awards.
Check your course content Accessible with Blackboard Ally
Blackboard Ally works in the background to help lecturers deliver more accessible learning content. For more information, including an introductory webinar, visit the Blackboard Ally eLearn page.
The Blackboard course An Introduction to Digital Accessibility is designed give you an introduction to digital accessibility: what it is, why it is so important and how you can play your part in creating a learning environment where nobody is excluded.