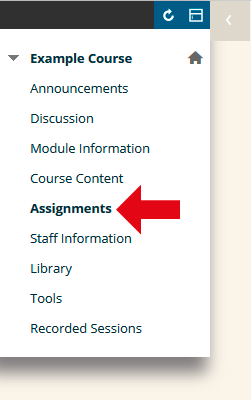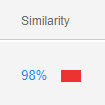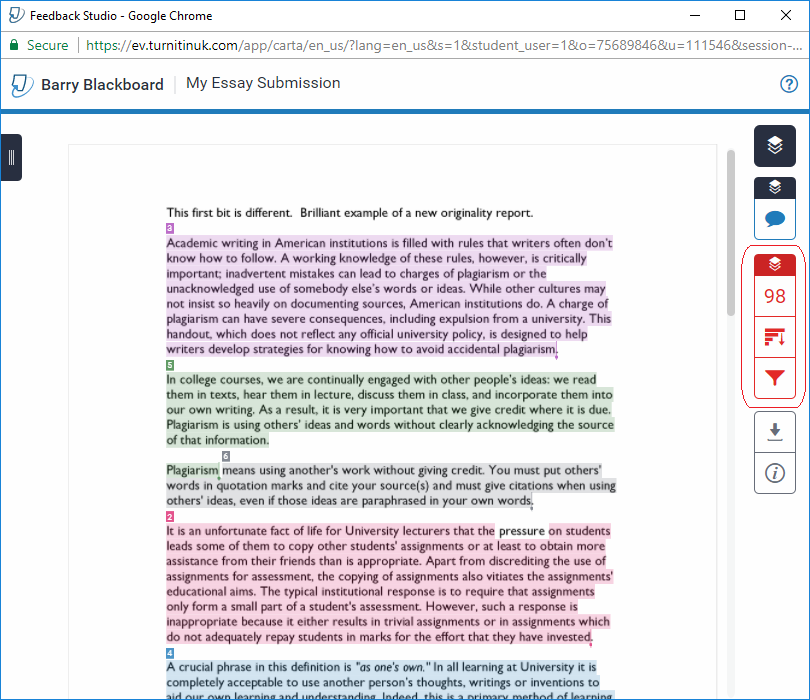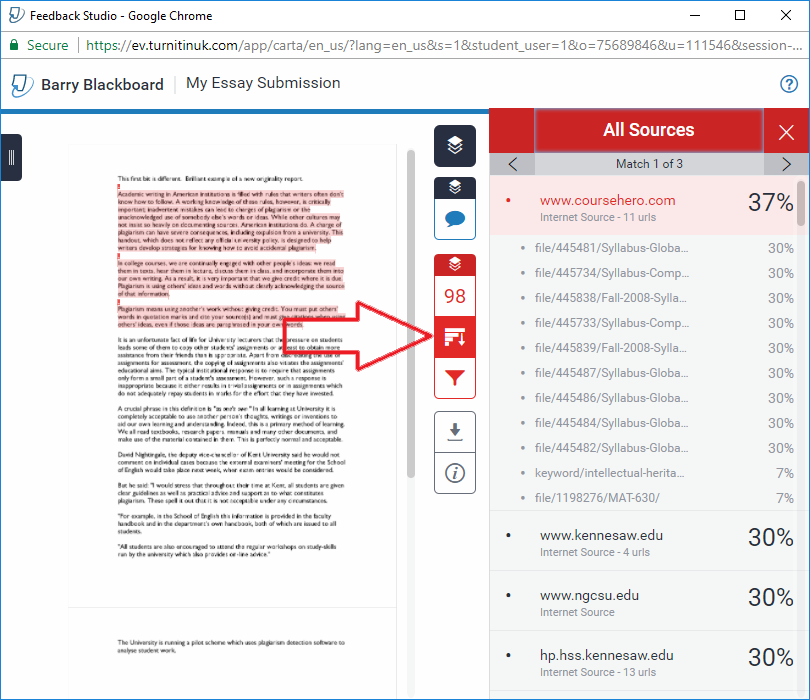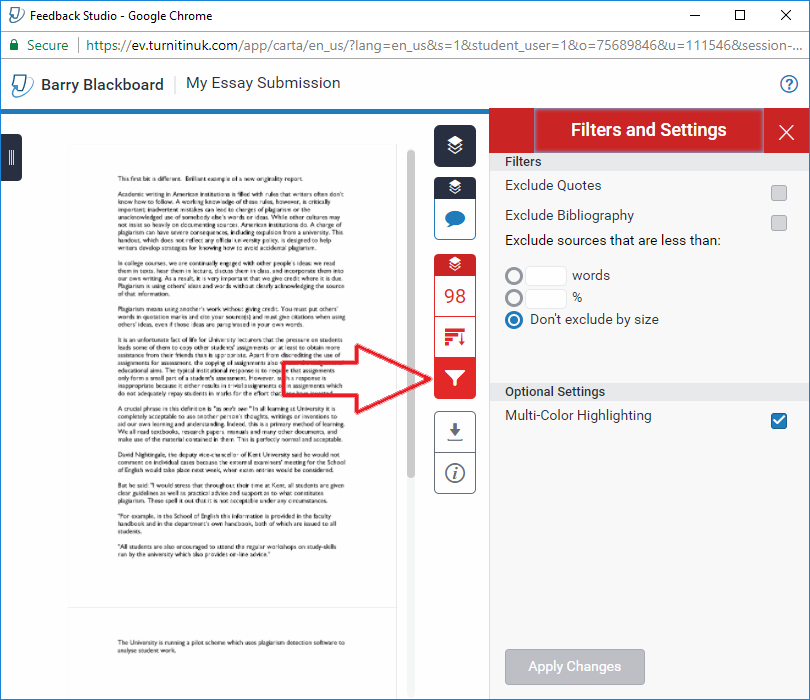This guide explains how to view and interact with your Similarity Report in Turnitin (if your tutor has allowed you to view your report).
Locate your Turnitin assignment link
1. Login to Blackboard and browse to the relevant course. Once you are in your course, locate the content area where the submission link is, and click on it (for example, Assignments).
Click ‘View / Complete’
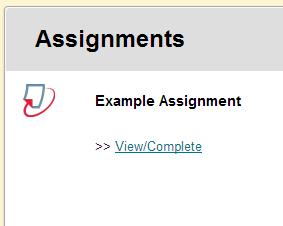
2. Locate the Turnitin Assignment link, which will look similar to the screenshot above, but will have a different name. Click on the View / Complete link. This will take you into your assignment homepage for this specific assignment. This is the same link you clicked on when you first submitted your assignment. Clicking this link after you have submitted will allow you to check the submission you have made, and access related materials, including information about your assignment, and similarity reports / feedback / grades. The availability of similarity reports and feedback / grades depends on whether your tutor is using these features.
Click on your Similarity Score
3. If your tutor has allowed you to see your similarity report (and if the report has been generated), you can click on your score to view the report. Your score will appear as a coloured box with a percentage next to it. The percentage shown is the percentage of selectable text in your work which has been found to match text in other sources (for instance web pages, online journals / publications, and previously submitted papers). If you are concerned about your similarity score you should seek guidance from your course instructor.
The Similarity / Originality Report
4. Your similarity report should load up in a new window. Any text which has been identified as matching text from other online sources will be highlighted in a different colour. On the right hand side you can see the similarity report tools (the red section on the right in the screenshot above). Each button is explained in the following steps.
Match Overview
5. The match overview button will show you a quick breakdown of the main matches which have been found in your work. At the top you will see the overall score (in this case 98%). Below that are each of the primary matches where text is found to have matched. You can click on each of these matches to see a further breakdown.
All Sources View
6. The ‘All Sources’ view will show you a more detailed view of every source where text in your paper has matched with text online. Again, you can click through each of the matches to see further details.
Filters and Settings
7. The filters and settings button allows you to filter your similarity report in various ways. You may wish to do this for numerous reasons, but you should ALWAYS make sure you are aware of the overall ‘headline’ score with all filtering turned off.
Using the filters it is possible to filter your report based on:
- Any text which appears inside quotation marks
- Any text appearing in a bibliographic section (note that this works by Turnitin attempting to identify your bibliography, and will not always accurately exclude what you want)
- number of words (for example you could choose not to include any matches of fewer than 20 words)
- % match (for example don’t show anything where the match is lower than 5%)
The filtering which you apply to your report is only applicable to your view of the report. Your course instructor will see the unfiltered report, and has the ability to apply their own filters as per the settings shown above.
If you have any queries about how to interpret the score and matches, you should talk to your course instructor.