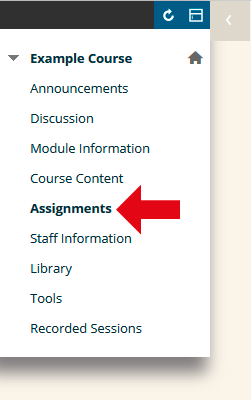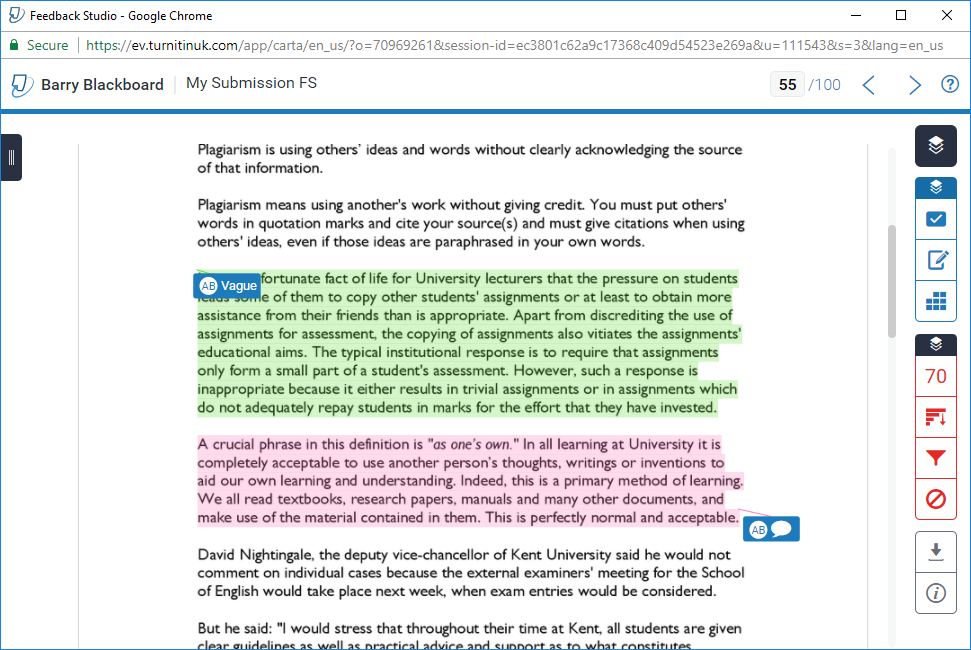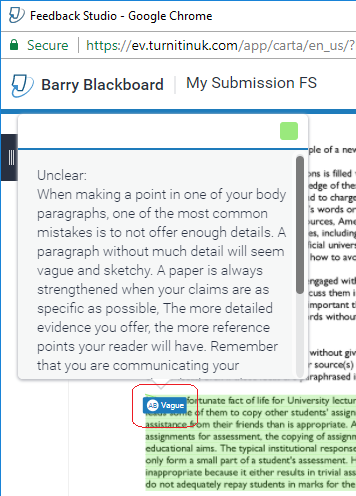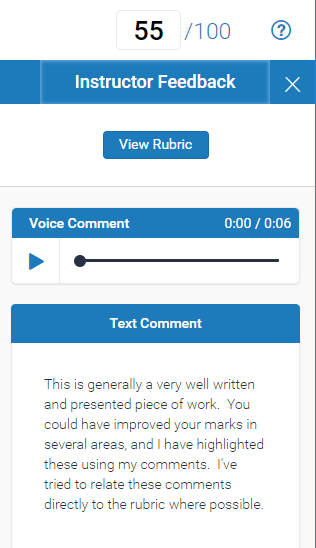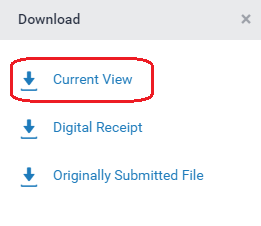This guide explains how to view a submission you have already made to a Turnitin assignment, and also how to view any feedback your tutor has left using Feedback Studio (the Turnitin grading tool).
Locate your Turnitin assignment link
1. Login to Blackboard and browse to the the relevant course. Once you are in your course, locate the content area where the submission link is, and click on it (for example, Assignments).
Click ‘View / Complete’
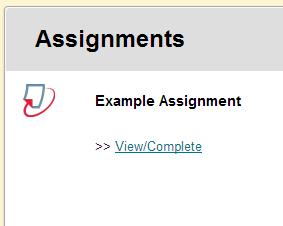
2. Locate the TurnitinUK Assignment link, which will look similar to the screenshot above, although will have a different name. Click on the link which says View / Complete. This will take you into your assignment homepage for this specific assignment. This is the same link you clicked on when you first submitted your assignment. Clicking this link after you have submitted will allow you to check the submission you have made, and access related materials such as originality reports and feedback / grades. The availability of originality reports and feedback / grades depends on whether your tutor is using these features.
Resubmitting, viewing, downloading, and accessing feedback
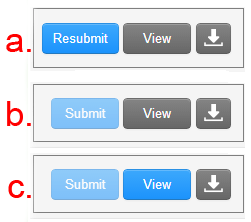
3. As you have already submitted to the assignment in question, you will see a range of different buttons depending on the whether the assignment due date has passed or not, and depending on how your tutor has setup the assignment. Generally you will see one of the 3 button layouts shown in the image above:
a. If your tutor has set the assignment up to allow re-submissions then you will see a blue re-submit button up until the due date. You will also see a grey View button which allows you to check the file you have already submitted. The download button (the downward pointing arrow) allows you to download both your file and your digital receipt.
b. If your tutor has set the assignment up so that you are only allowed to submit once, then the Submit button will now be greyed out. You can still use the grey View button to check the file you’ve submitted. If you have accidentally submitted the wrong file and need to resubmit, you’ll need to contact the course tutor and ask them to remove your current attempt so that you can re-submit (this is done at their discretion). The download button (the downward pointing arrow) allows you to download both your file and your digital receipt.
c. In the final example, the Submit button is unavailable as submissions are no longer allowed, but the View button is now blue. If you see a blue view button it means that your tutor has marked your work, or left feedback online using the Feedback Studio tool. Clicking on the blue view button will allow you to see this feedback. This button will only be blue if your tutor uses Feedback Studio to provide a mark and feedback. If you do not see a blue button and wish to find out your grade for the submission, you should contact your tutor to ask how they will communicate this information with you.
Viewing comments
4. If your tutor has used Feedback Studio to add comments, these will appear on screen after you’ve loaded your paper by clicking on the blue ‘View’ button. Comments will appear as blue speech marks or blue boxes.
5. Clicking on a blue box will expand the comment or QuickMark to see the detailed comment if applicable.
Viewing your provisional score, general comments, rubrics, and listening to voice comments
6. On the right hand side of the page you should see a series of blue boxes. These allow you access to the rubric scorecard for your assignment (if one is being used), and also allows you to listen to any voice comments. Voice comments are short recordings which your tutor may make to summarise their thoughts. This will not be available unless your tutor has chosen to use this feature. At the bottom of this side bar you can view general comments which have been left by the marker.
7. The very top of the blue side bar area shows you any score which has been entered by the marker for your paper. Note that scores which appear in Turnitin are usually provisional, and should not be considered your ‘final’ mark.
Downloading a PDF of your submission with feedback to view offline (or print)
If you wish to download a copy of your submission including any feedback, you can download a PDF to be viewed offline or to be printed.
First look for the download icon in the right hand side panel. This is highlighted in the screenshot above. Click on the icon.
Having clicked on the button, you should see a popup message asking what you wish to download. Click on ‘Current View’. The popup will disappear, and a message saying ‘Preparing Download’ should appear. Shortly after, your PDF should open (or you may be asked to save the PDF depending on your local browser settings.