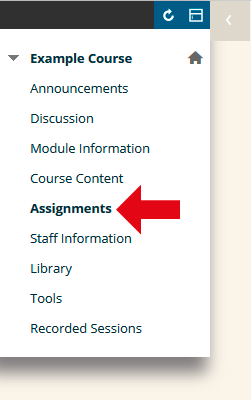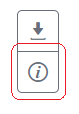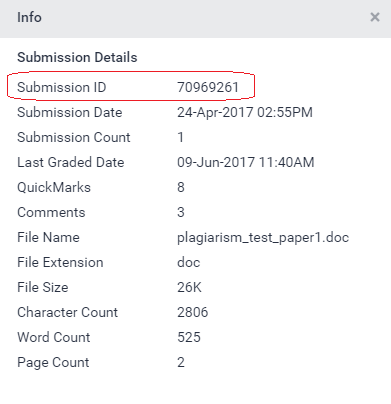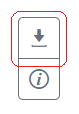This guide explains how to view a submission you have already made to a Turnitin assignment, and how to check and print the submission ID for your submission in the event that you did not write it down or have lost / not received an email.
Locate your Turnitin assignment link
1. Login to Blackboard and browse to the the relevant course. Once you are in your course, locate the content area where the submission link is, and click on it (for example, Assignments).
Click ‘View / Complete’
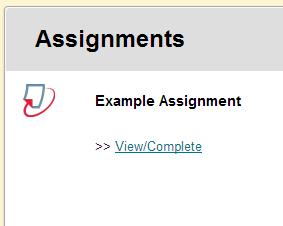
2. Locate the Turnitin Assignment link, which will look similar to the screenshot above, but will have a different name. Click on the link which says View / Complete. This will take you into your assignment homepage for this specific assignment. This is the same link you clicked on when you first submitted your assignment. Clicking this link after you have submitted will allow you to check the submission you have made, and access related materials, including information about your assignment, and similarity reports / feedback / grades. The availability of similarity reports and feedback / grades depends on whether your tutor is using these features.
Resubmitting, viewing, downloading, and accessing feedback
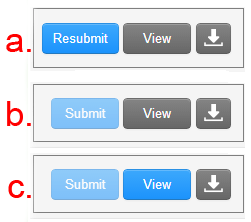
3. As you have already submitted to the assignment in question, you will see a range of different buttons depending on the whether the assignment due date has passed or not, and depending on how your tutor has setup the assignment. Generally you will see one of the 3 button layouts shown in the image above:
In order to check the work you have submitted before it has been marked, or in order to find your submission ID, you should click on the ‘View’ button (it doesn’t matter whether it is blue or grey in this instance)
4. After clicking on the view button, your submission will load up in a new window.
Viewing information about your submission
5. Using the side panel on the right hand side, look for the ‘i’ button. Click on this button to view information about your submission.
6. At the top of the pop up you will see your submission ID. This is the receipt number for your submission, and is the same one which is shown on screen immediately after you have successfully submitted. You are usually also sent this by email.
Downloading a copy of your digital receipt
7. If you wish to download a PDF copy of your receipt, you can do so by clicking on the download button and then selecting ‘Digital Receipt’