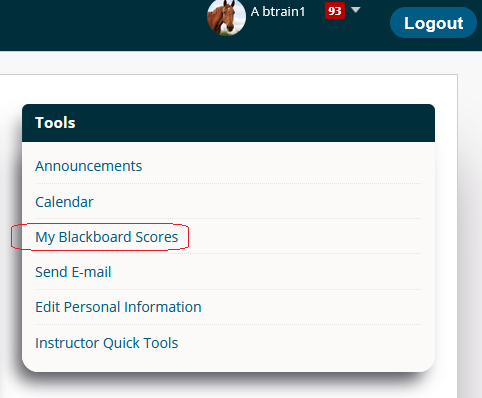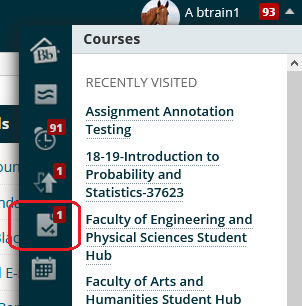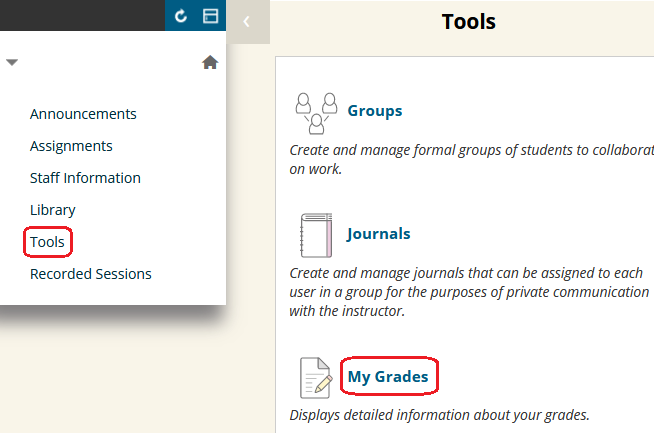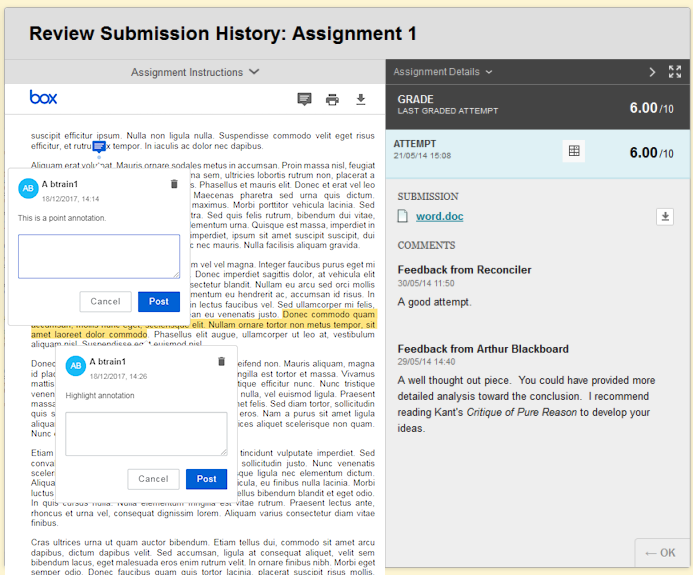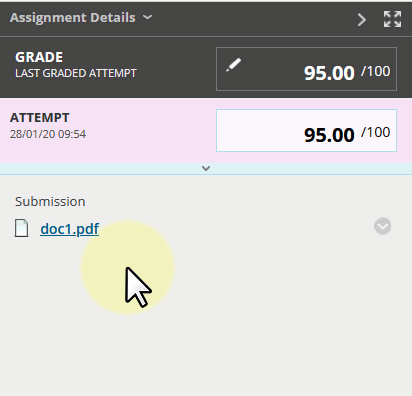| When using e-submission tools be aware of any Known Issues via our E-Submission – Known Issues and Practical Considerations page |
To view feedback and scores for a Blackboard assignment follow these instructions.
My Blackboard Scores
1. There are two ways to access your scores.
2. The easiest is to click on My Blackboard Scores from the My University of Southampton page within Blackboard. Then choose the course concerned.
Or via Global Navigation
3. Another way to see recent scores is to click on the scores icon available from the Global Navigation window.
Or via “Tools” menu
4. A further way is to enter a course, click on the Tools menu from and choose My Grades.
Graded?
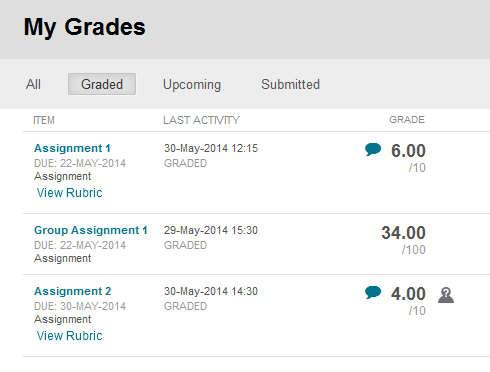
5. Click on the Graded tab to show only assessed marks. This helps to tidy up the list and focus only on attainment so far.
6. You will see any marked assessments and the scores achieved.
7. The options and icons are described across the following slides.
Rubric
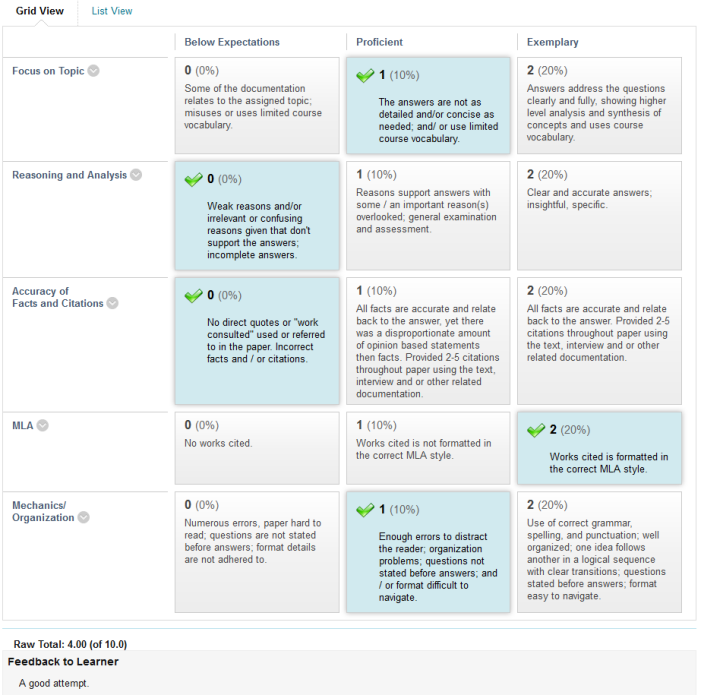
8. If a rubric was used you may click on View Rubric to see the full rubric and which marks you attained.
Submission History
9. Clicking on the name of the assignment will bring up the Review Submission History screen. Here you will see your submission, and if marked online, your submission will show comments and annotations. These can be downloaded by clicking on the download button (next to the magnify icons).
To download an annotated copy of your submission click on the action button next to the left of the filename of your submission and choose Download Annotated PDF.
10. Feedback and the score are also shown.
Anonymously marked?
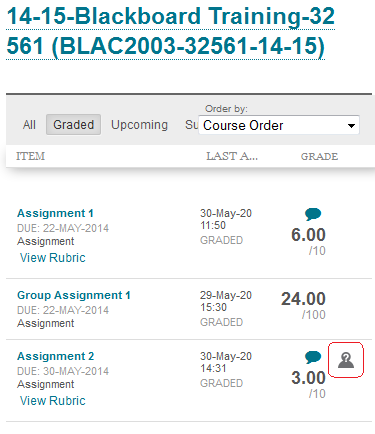
11. If you see an icon of a person’s head with a question mark within it then it means that your assignment was marked anonymously. This means that the person who marked your assignment did not know that it was you who had written it.