| When using e-submission tools be aware of any Known Issues via our E-Submission – Known Issues and Practical Considerations page |
Anonymous marking can be enabled when creating a Blackboard assignment. This guide explains the extra aspects of anonymous marking. Please refer to the guide on marking assignments and delegated marking
Anonymous
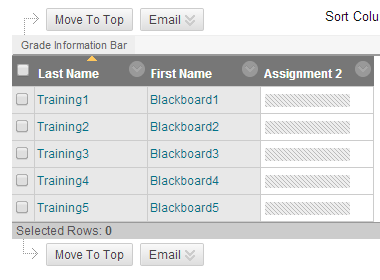
1. In the Grade Centre submissions that should be marked anonymously are greyed out so that you may not see an individual student’s submission.
Grading
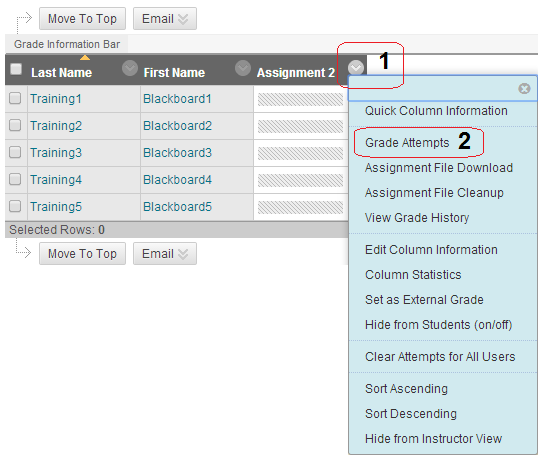
2. To access the Grading screen for anonymous assignments click on the action button at the name of the assignment in the Grade Centre and choose Grade Attempts.
Grading
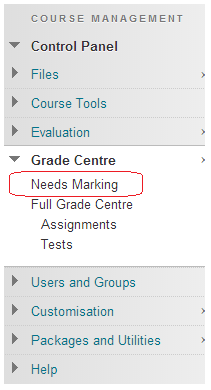
3. Alternatively click on Needs Grading from the Grade Centre Control Panel menu.
Individual or all?
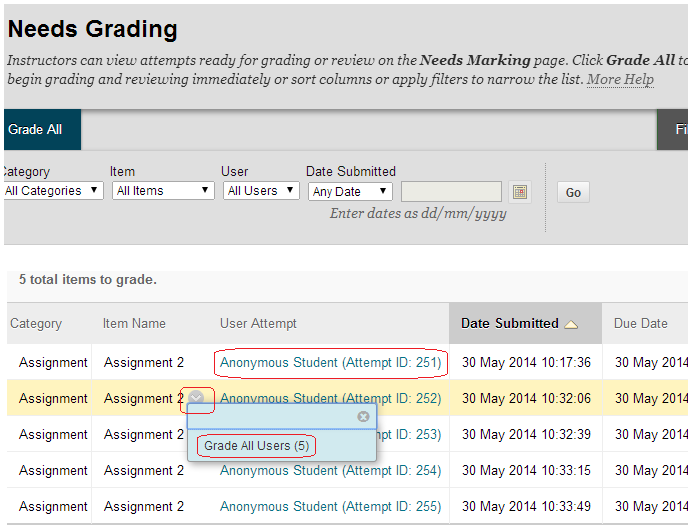
4. To mark an individual assignment click on the assignment under the User Attempt column.
5. To grade all papers one after the other, click on the action button beside the assignment name and choose Grade All Users.
6. Marking may then be carried out in the usual way. See the separate guide for marking.
Finished
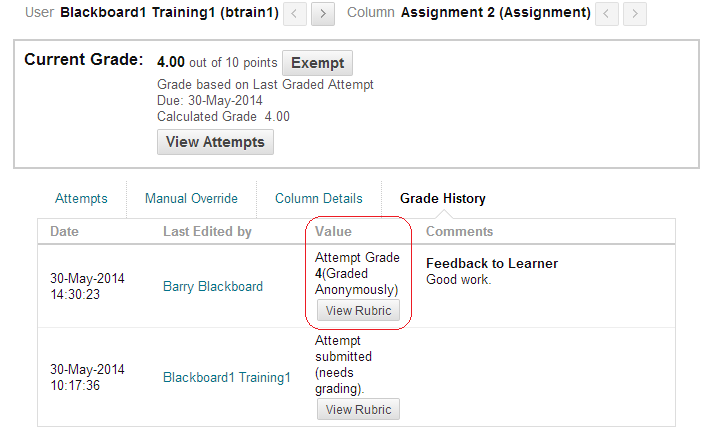
7. Once all marking has been completed the scores will appear beside each student.
8. You can prove that a submission was marked anonymously by viewing the attempt and clicking on the Grade History tab. “Graded Anonymously” is shown beside the score.
Allowing an additional attempt for a student whilst marking anonymously
When a student has made a submission, and exceeded their maximum number of attempts. You may occasionally wish to provide the student with an additional attempt.
When the assignment is set up for anonymous marking, follow these steps to allow a student an additional attempt.
- Enter the Grade Centre
- Find the column for the assignment, and the row for the student for whom you wish to provide an additional submission attempt. In the corresponding cell that where the column and row meet and click on the action button that appears when you hover your mouse pointer in that cell.
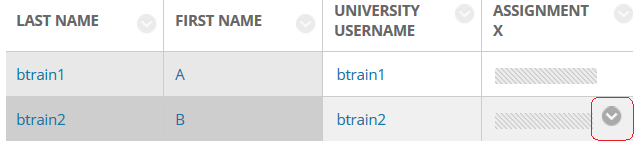
- Click on View Grade Details.
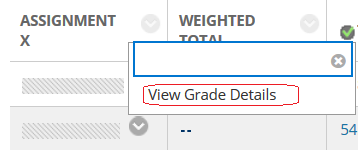
- Confirm that the student and the assignment are correct, and if so click on Allow Additional Attempt.
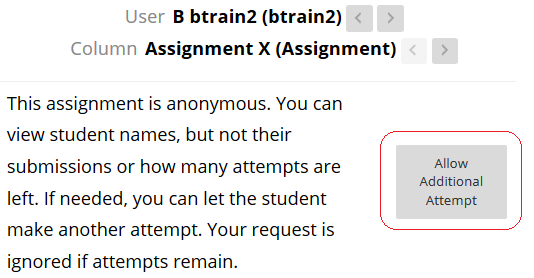
- When asked, Create a new attempt for this user? click on OK.
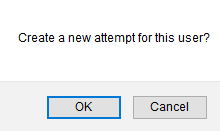
- The student in question will be able to make a new submission.
To preserve anonymity all submissions will be available to mark, and during marking it will not be clear which attempt is being marked.
