You can upload content from your phone on iOS or Android.
Uploading on iOS
Panopto for iOS is available from: https://itunes.apple.com/gb/app/panopto/id505718507?mt=8
- Launch Panopto from your home screen
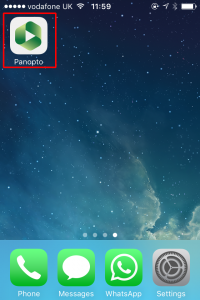
- Tap on the hamburger (the three horizontal lines depicting a menu) and tap “Sign In”
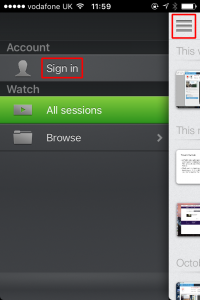
- If a server name has not already been entered, type coursecast.soton.ac.uk then tap on “Sign in”
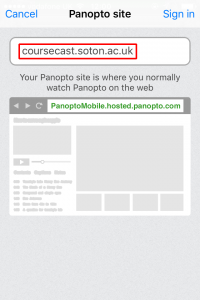
- Make sure “Blackboard” is in the drop-down list, tap “Sign In” again
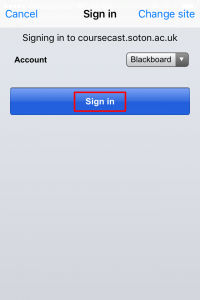
- Enter your normal University username and password then tap “Login”
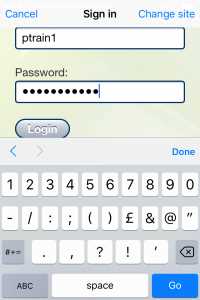
- The Panopto app will return to the main screen. You should be able to see content for your courses. Tap the hamburger again, then tap “Record & upload”
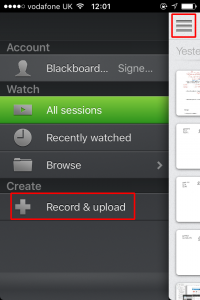
- You may have multiple Panopto folders you are entitled to upload into. You must select the correct folder as given to you by your tutor
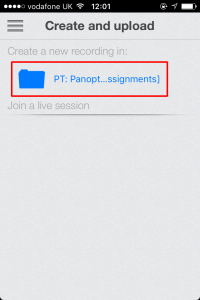
- First give your session a title (if it is for an assignment we highly recommend including your name and student ID in the title) then tap choose video
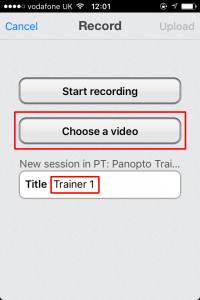
- Select your video and tap “Choose”
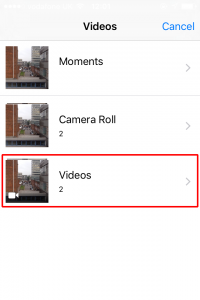
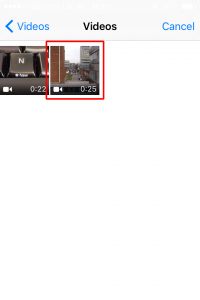

- Tap “Upload”
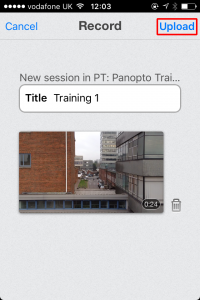
- Your file will upload in the foreground
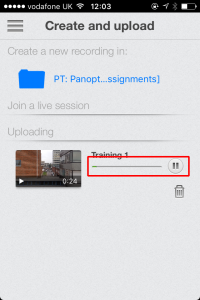
You must keep the Panopto app open while uploading. The file will not upload in the background
Uploading on Android
Panopto for Android is available from: https://play.google.com/store/apps/details?id=com.panopto.androidapp&hl=en_GB
- Load the Panopto application from your app drawer
- Tap on “Sign In”
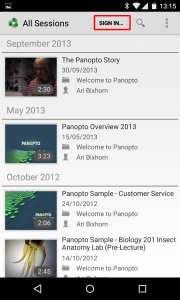
- If you haven’t signed into the Panopto app before, set your Panopto site to “coursecast.soton.ac.uk” (no quotes)
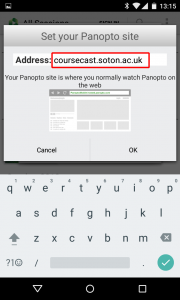
- Make sure Blackboard is in the drop down menu and tap “Sign in”
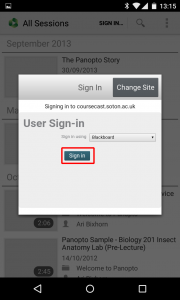
- Enter your University username and password and tap “Login”
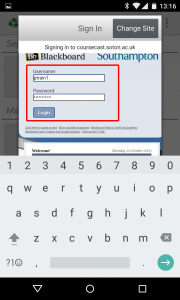
- Tap the Upload button (cloud with up arrow)
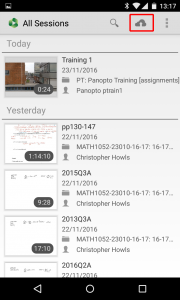
- Very important: Choose your assessment folder. After selecting your assessment folder tap “Choose video or audio files”
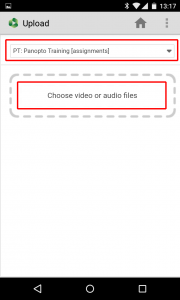
- Find the media file on your phone (the process for doing this depends on your phone model)
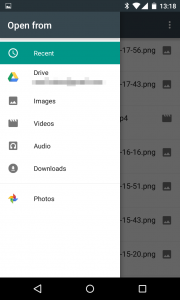
- Select the file
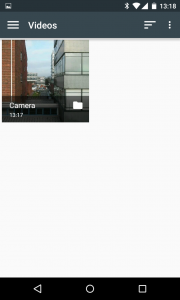
- The media file will upload. The stop uploading button will disappear once uploading is complete.
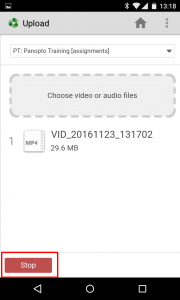
You must keep the Panopto app open while uploading. The file will not upload in the background
