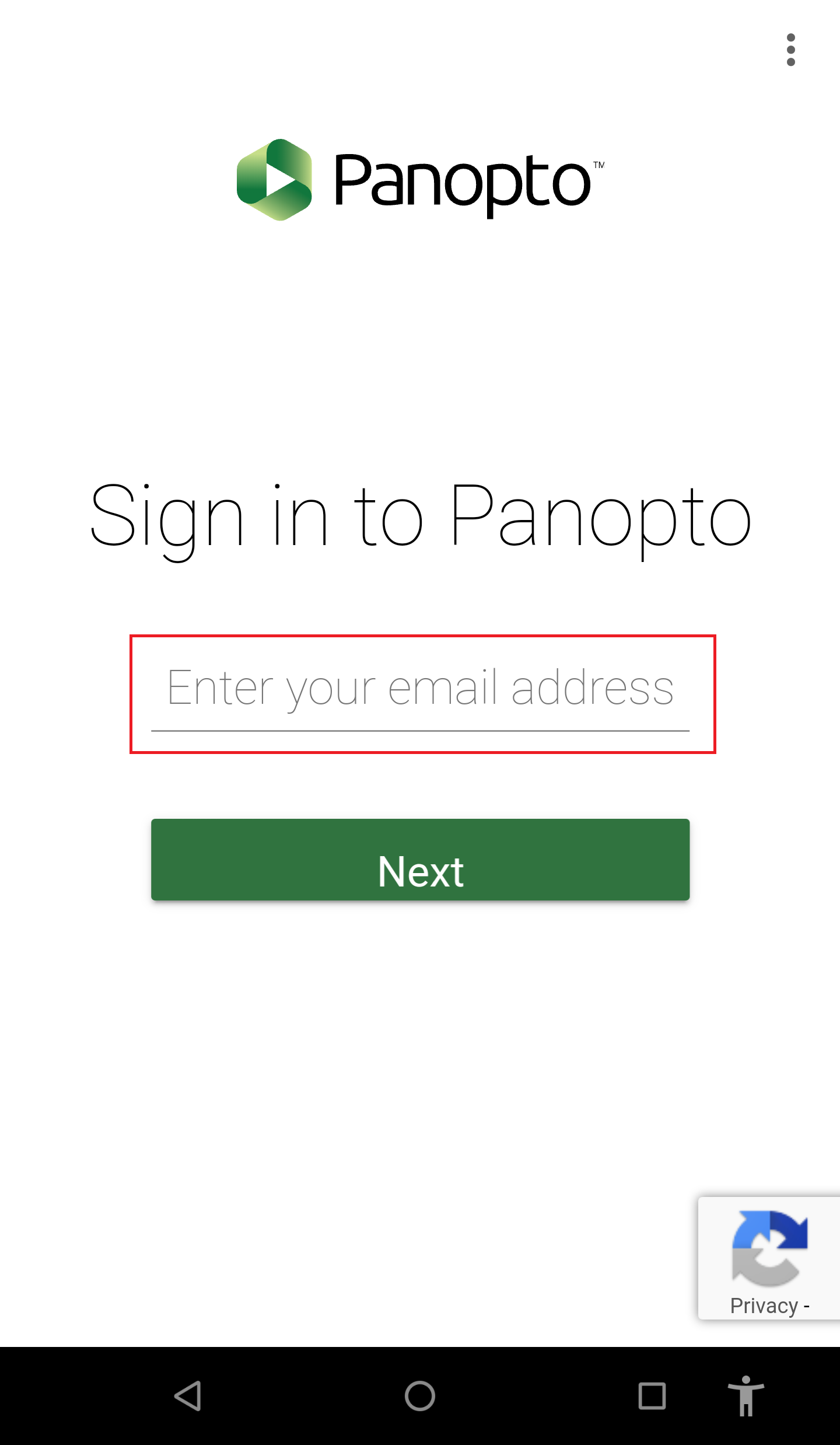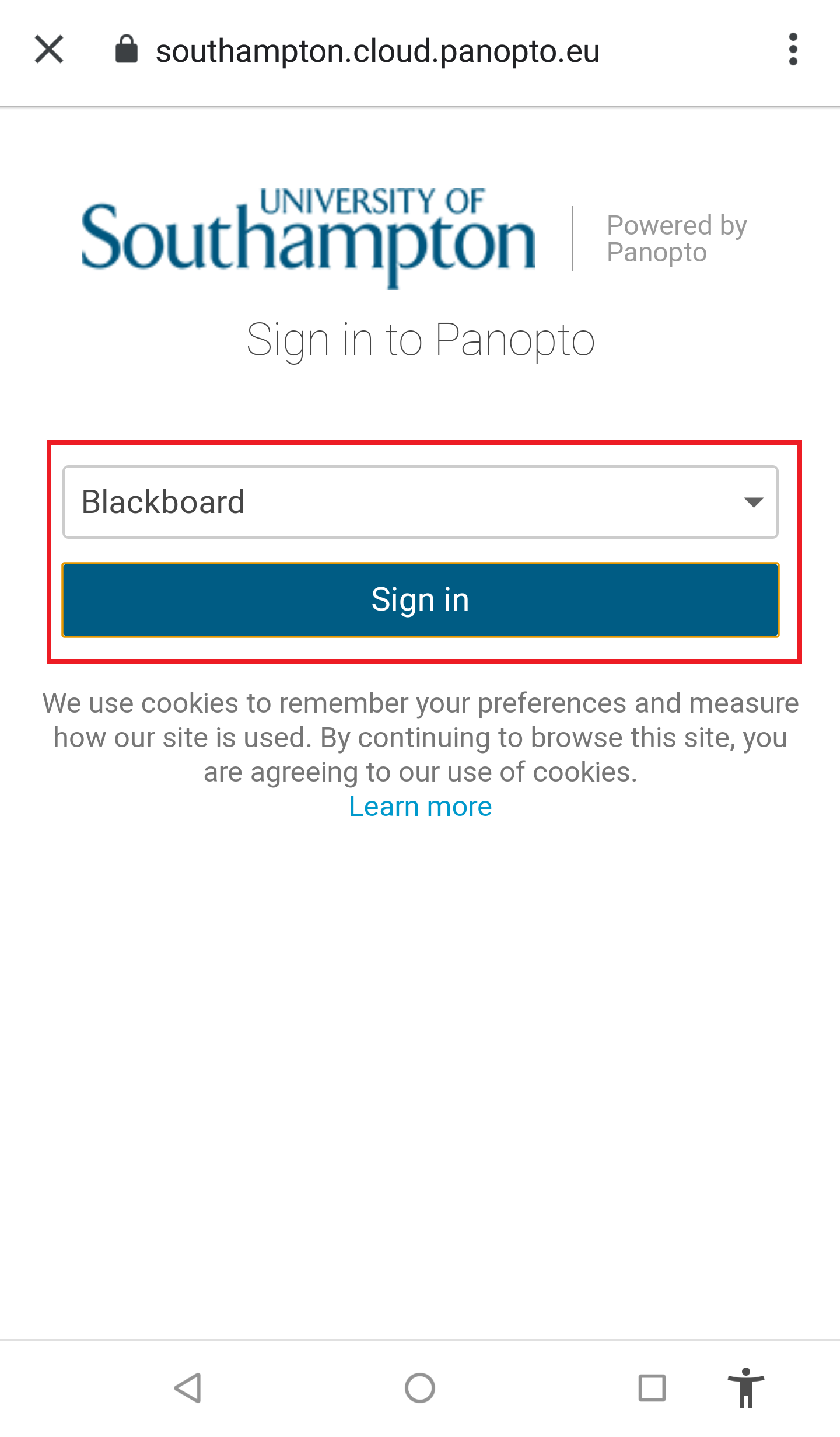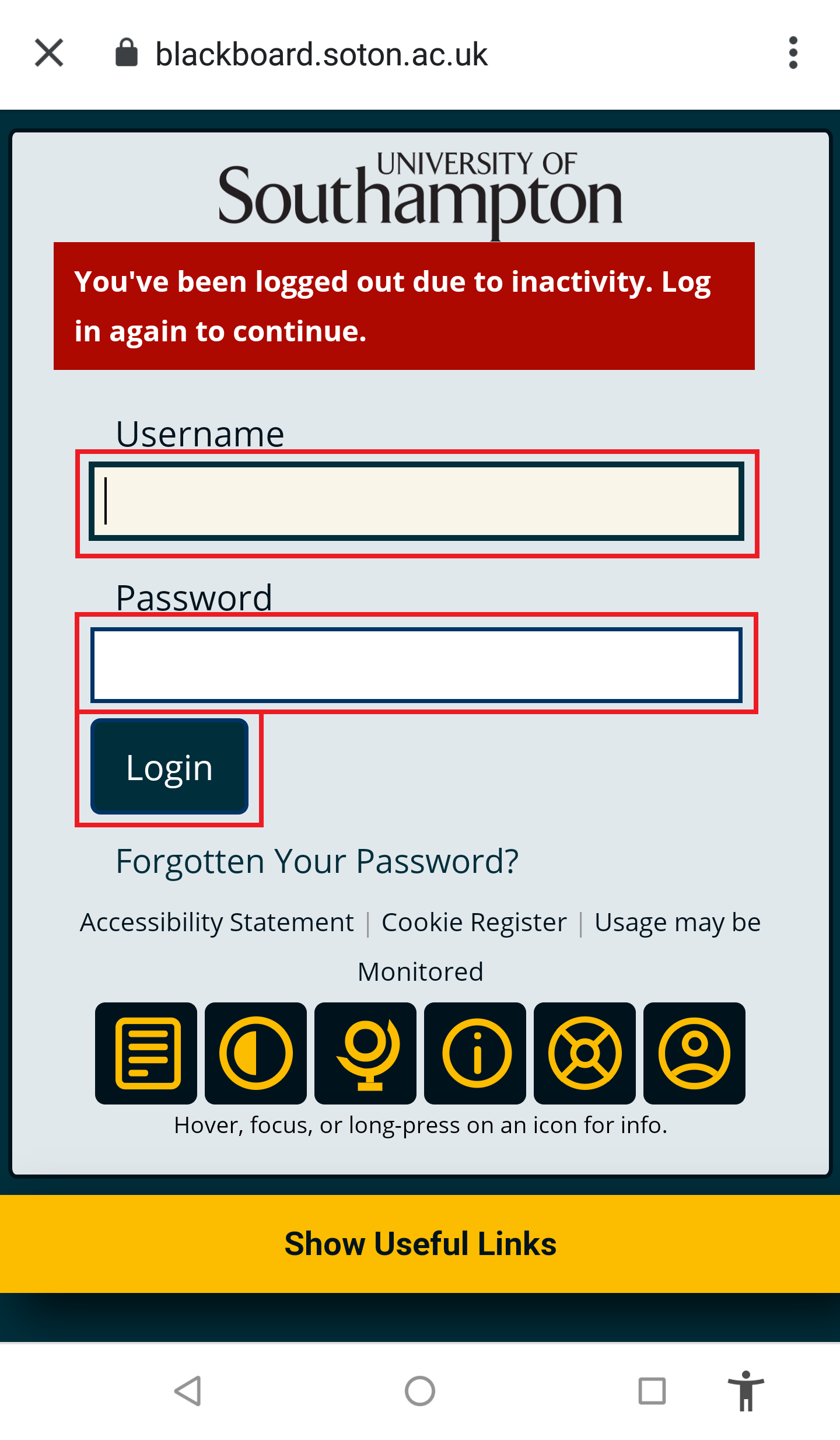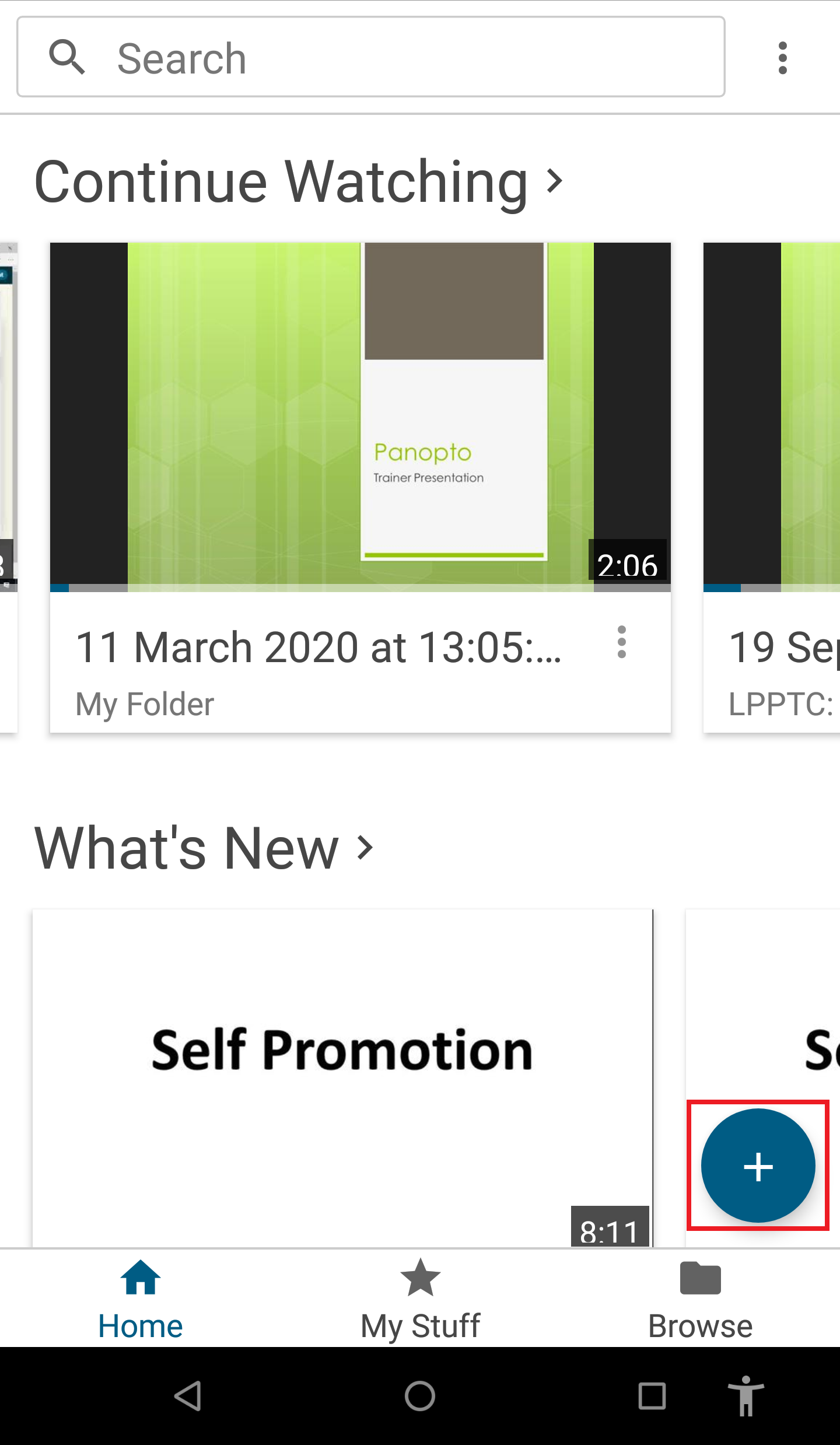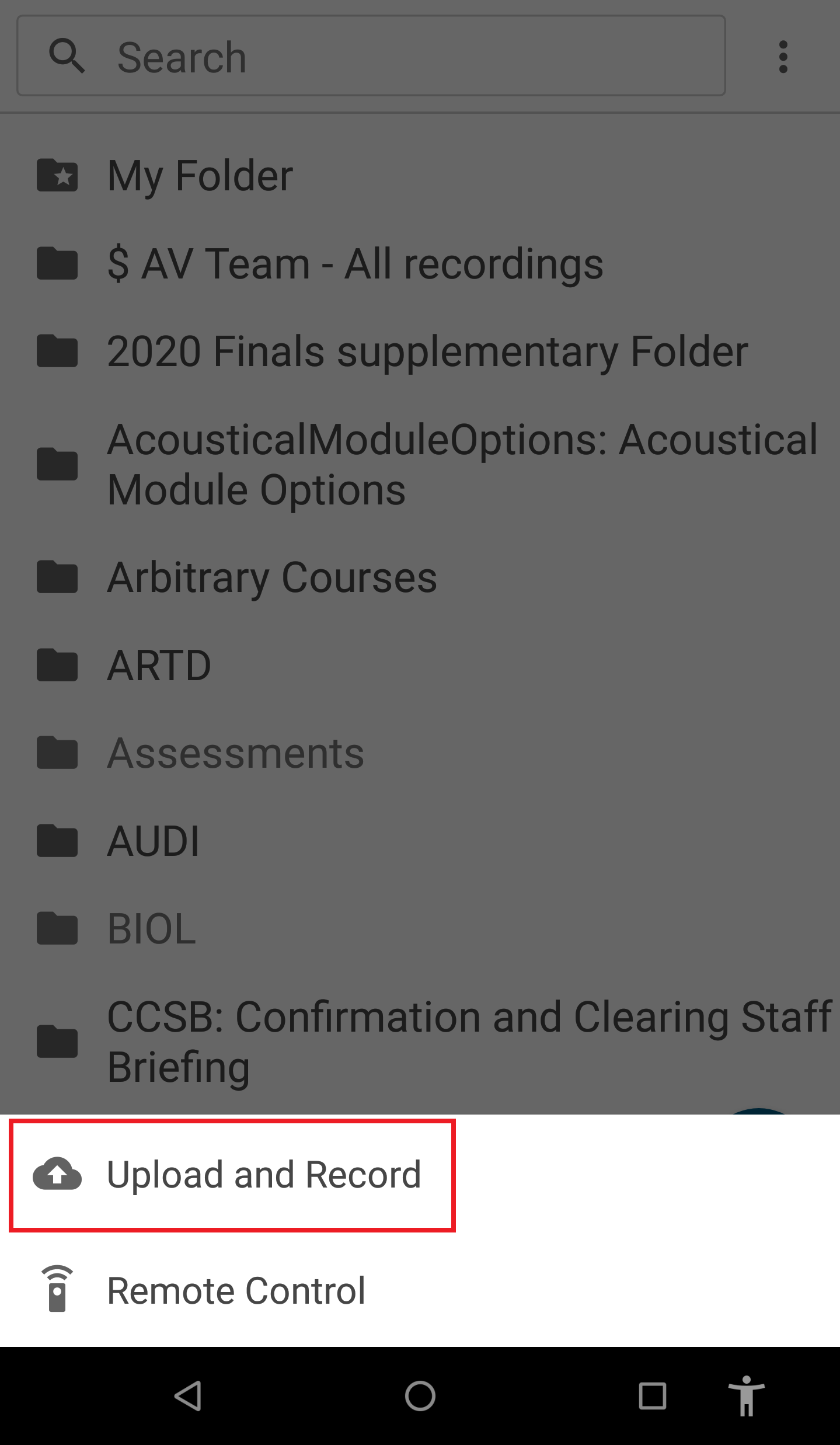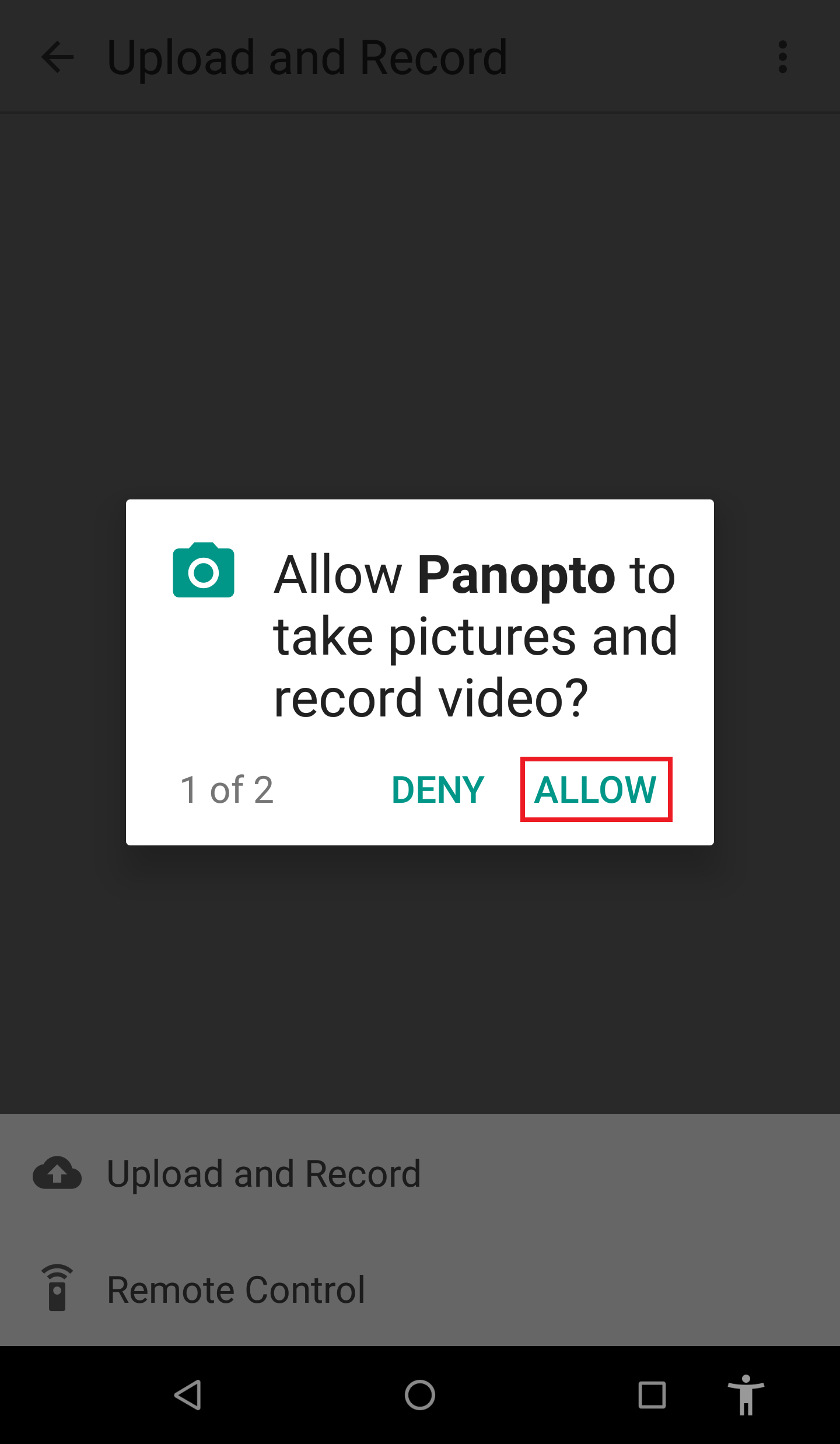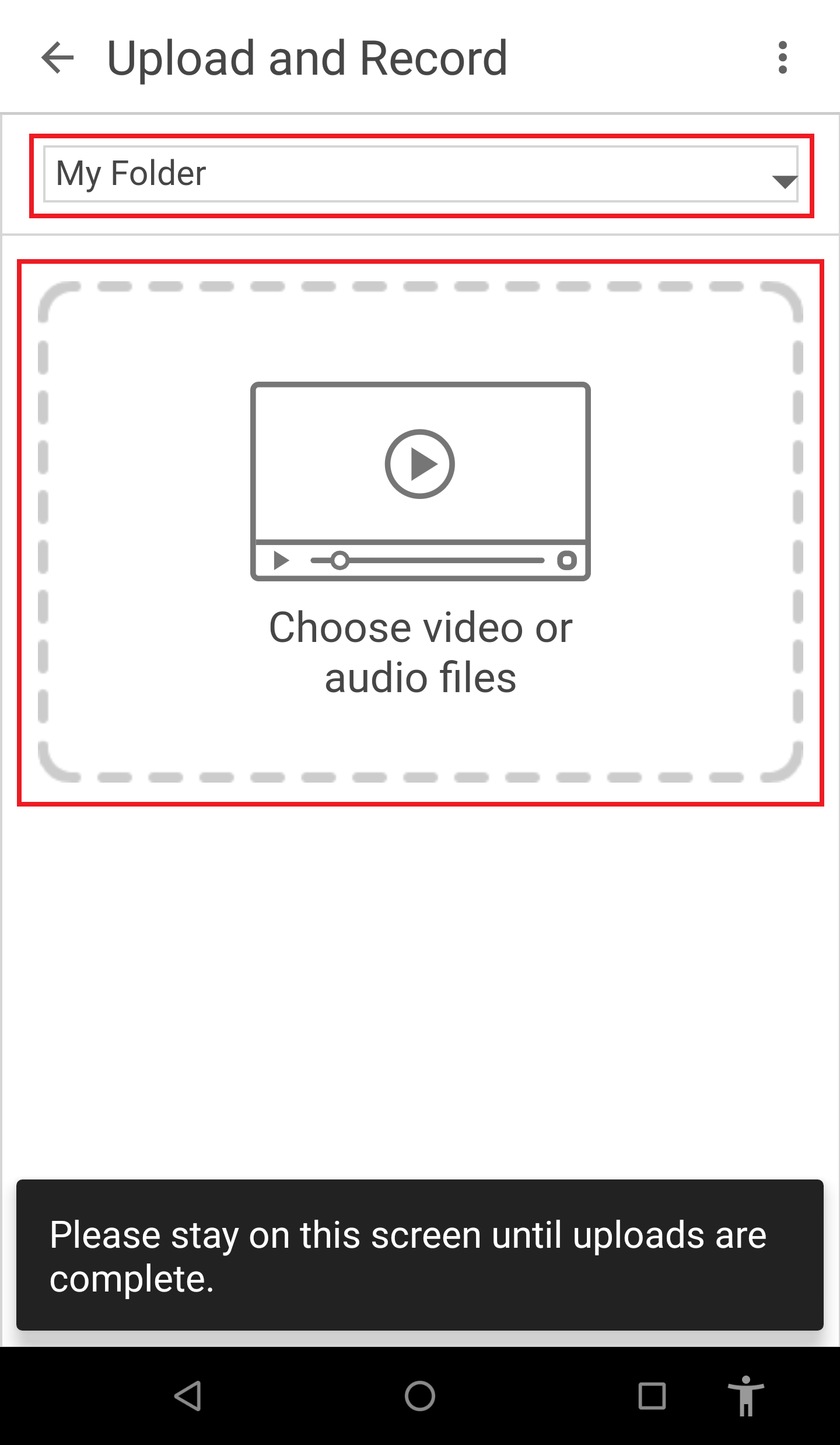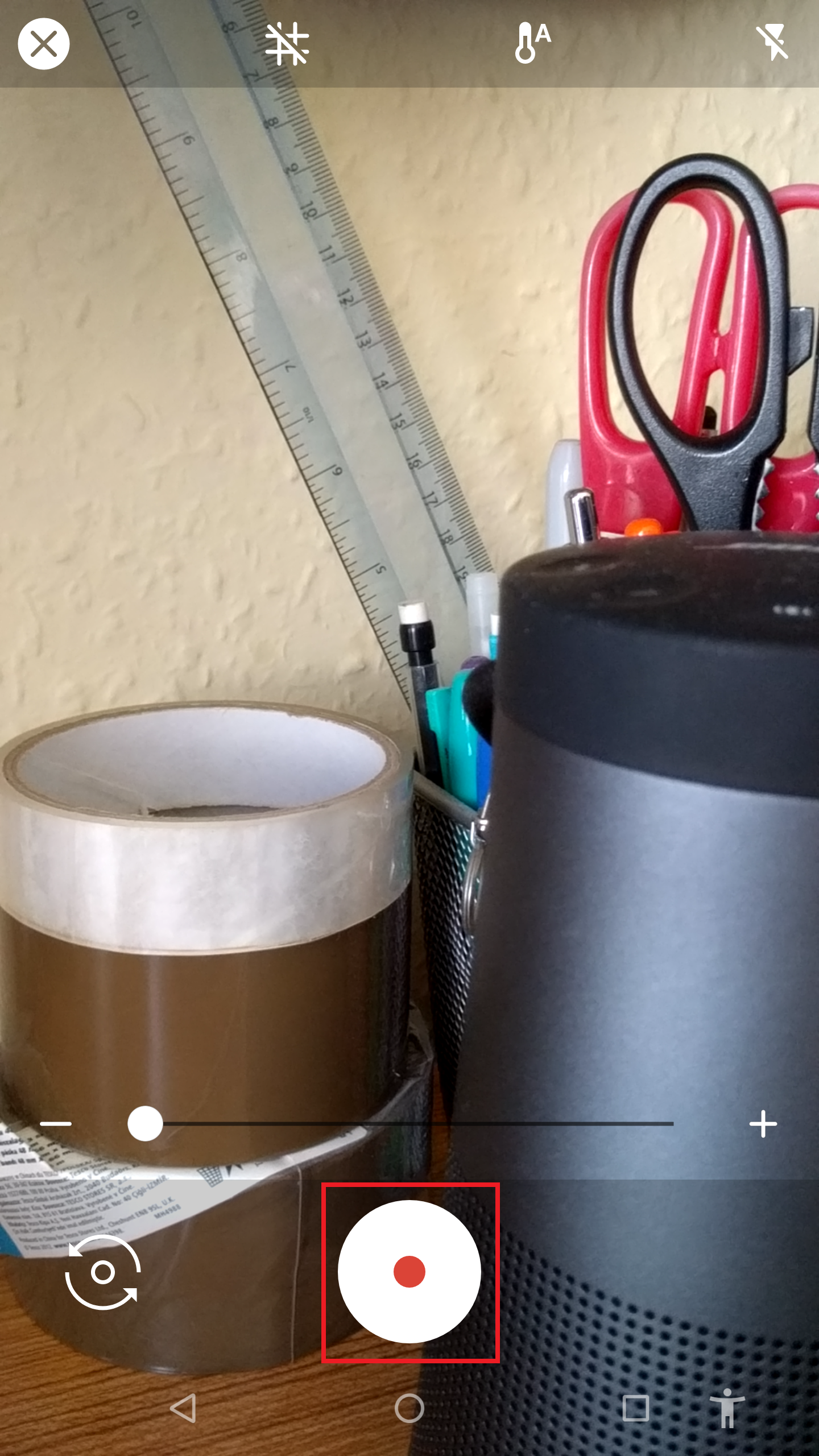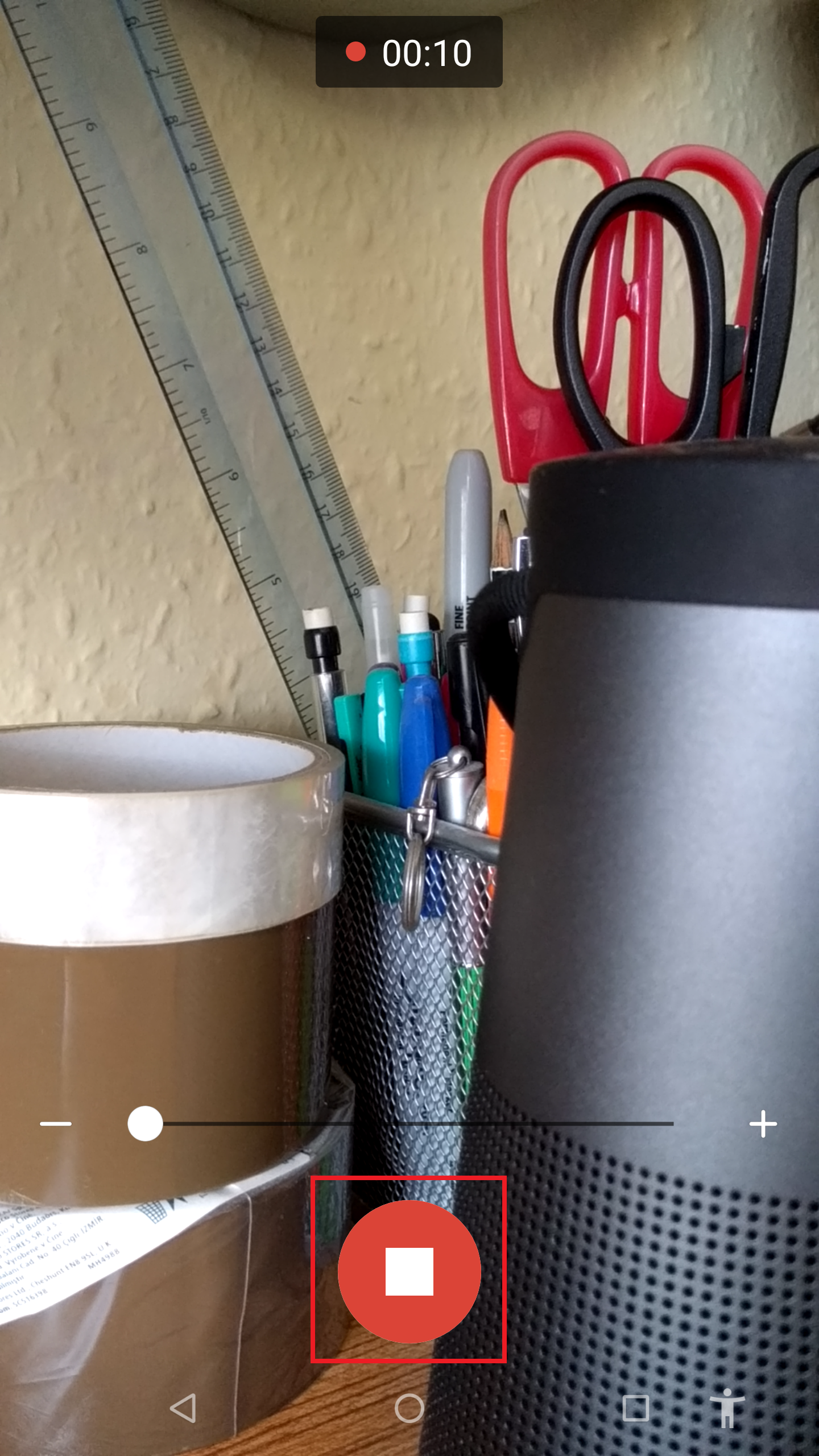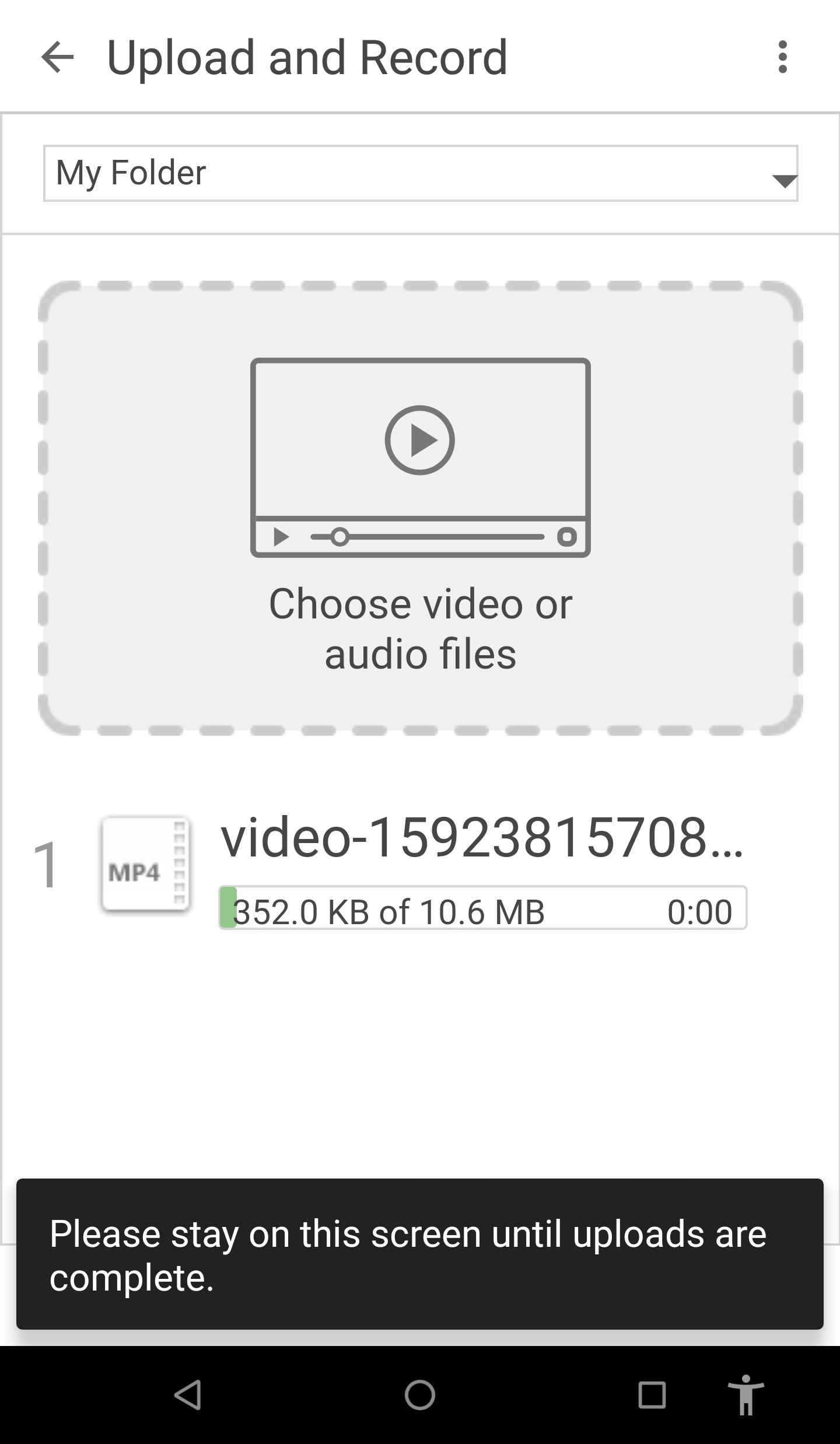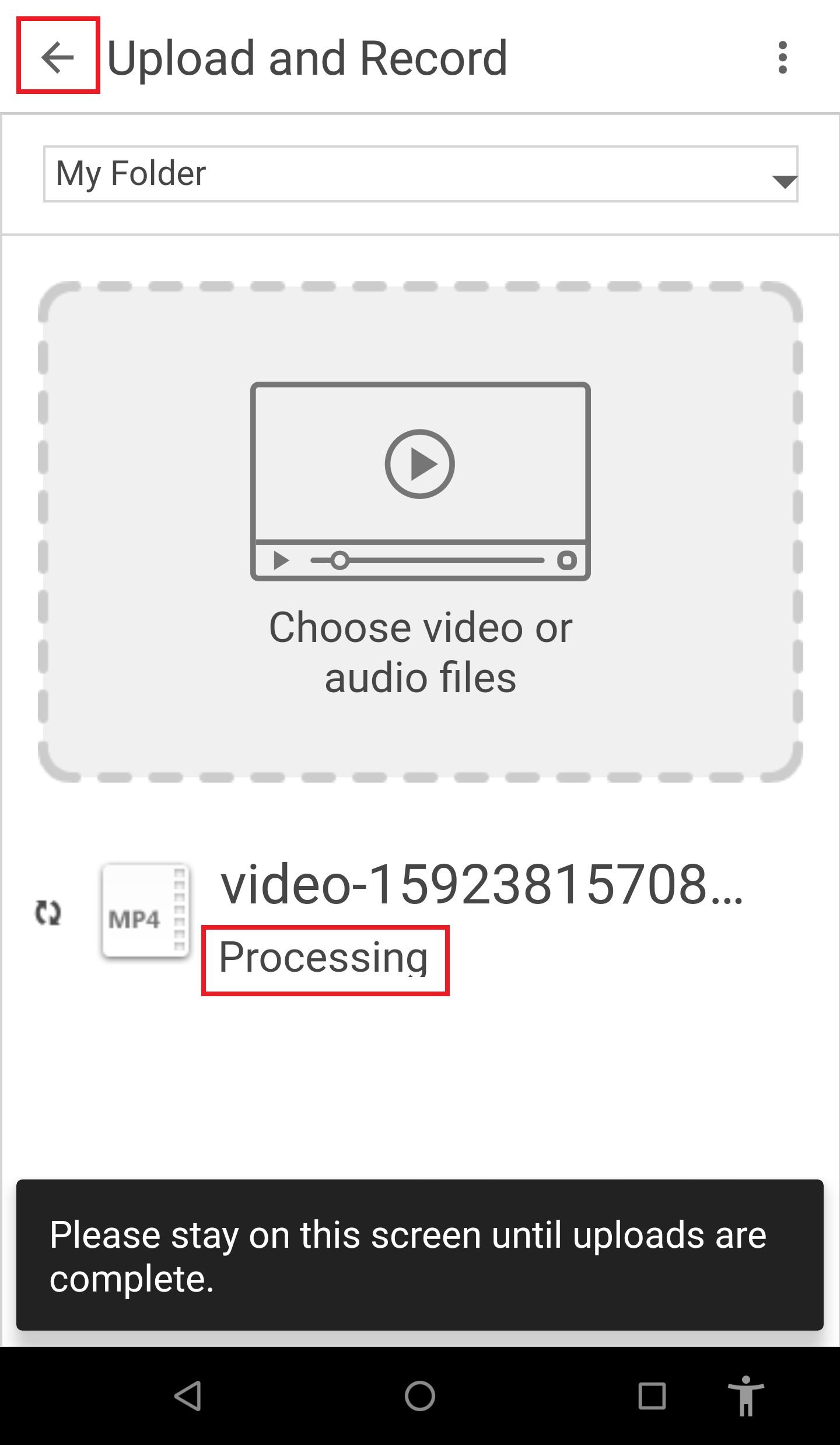The Panopto mobile app works on both Android and iOS devices from their respective app stores.
Step by step guide:
When you load the app for the first time you should now see the main Panopto login screen, select the box for entering in email address.
Type in your email address in the more formal format, for example; p.d.jones@soton.ac.uk (rather than your username), then click on the ‘Next’ button.
You should now see the University page asking how you wish to log in. You must only select the option to use ‘Blackboard’, then click the blue button of ‘Sign in’. (Apple users may need to give permission to proceed to the sign in page).
This will now show you the hopefully familiar Blackboard sign in page, in here enter your normal University Username and Password in the relevant boxes and then click on ‘Login’.
You should now see the default ‘All sessions’ view that shows you all videos that you have permission to watch. From here you can search for a specific video using the magnifying glass icon.
From the further options menu you can click on ‘Browse’ folder to search for a specific courses videos.
To make a recording click on the big blue ‘+’ plus icon that shows on most of the menu pages.
You will then get an option of ‘Upload and Record’ click on that to progress.
For the first time of using the app it will ask permission to use your devices camera etc, please make sure to ‘Allow’ this and proceed.
Select either ‘Files’ for a video already recorded on your device, or to record something new click on ‘Camera’.
First select from the drop down menu the folder you wish to record into, it will default into your personal ‘My Folder’. Once you have the right folder you wish it to go into click anywhere on the image ‘Choose video or audio files’ to go to the recorder.
You will then get your camera view, when you are ready to record press the red record button.
Please note: If you hold your device in vertical or horizontal it will change the way people can playback your recording. Holding the device vertically will mean people playing the video back on a computer will see a thin strip recording. If you hold the device horizontally it will show in full screen for people on a computer.
During the recording you will see at the top a handy recording length timer. Once you wish to stop recording click on the red stop button.
When you are ready to upload click the blue tick icon. Or if you wish to record again click on the return icon.
It will then take you back to the upload page, please note it now shows an upload progress bar. Do not close the app or move away from this area until it has uploaded.
When the upload is complete it will show ‘Processing’, meaning it is now safe to close and exit the app or look for further videos by clicking on the back button.
Please note: The recording will have a random file name as its name, if you wish to change the name of the recording you will need to access the full Panopto website in a web browser:
https://southampton.cloud.panopto.eu/.