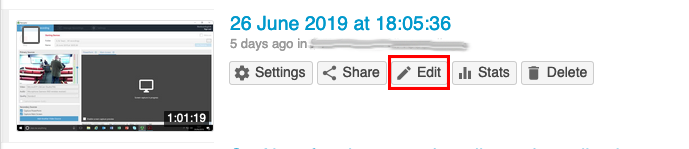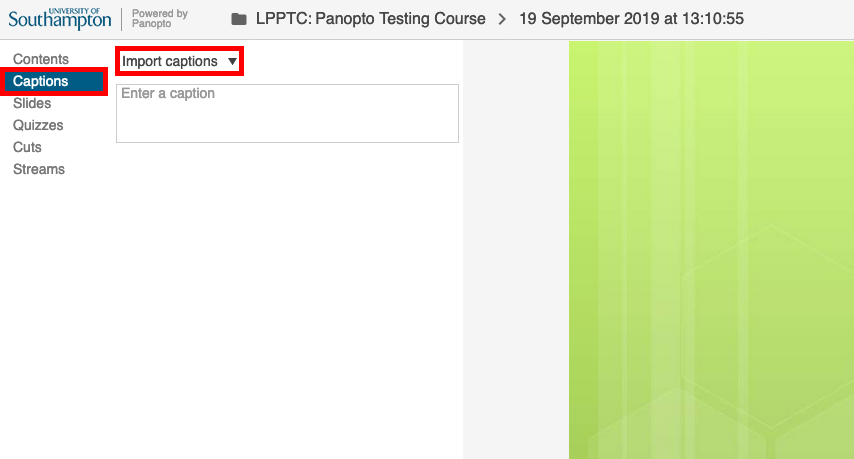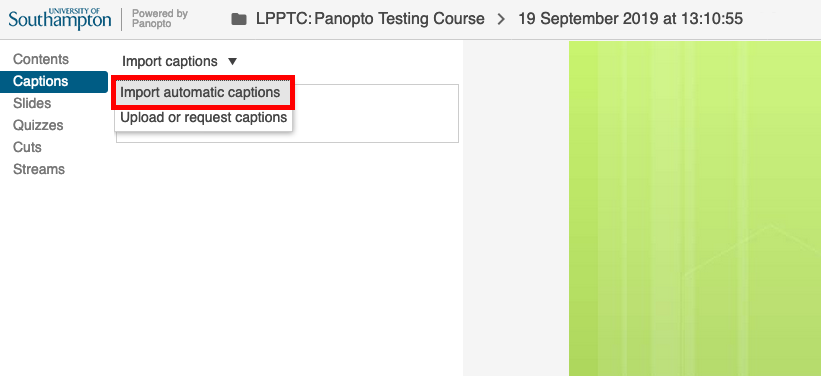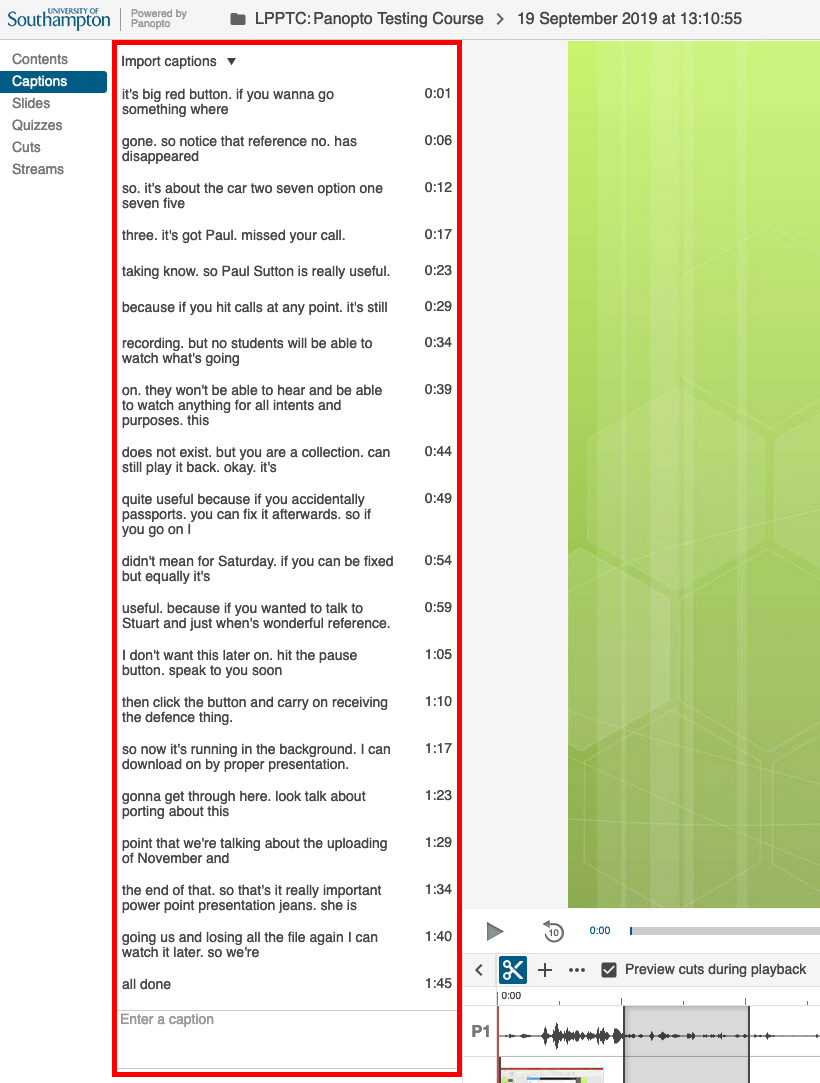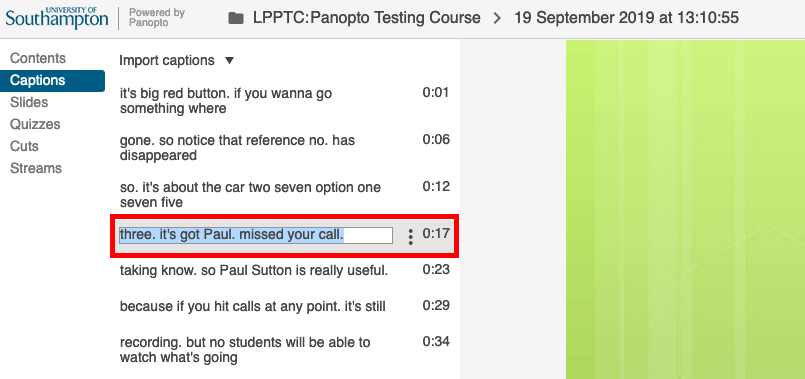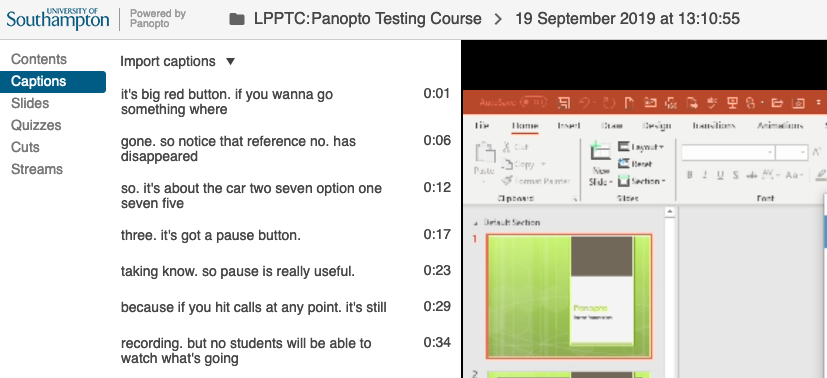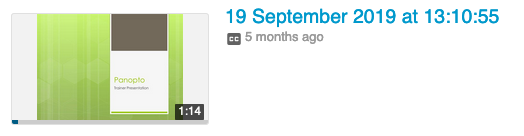IMPORTANT – Please note: If you want auto captioning on lectures recorded before the 2019/20 academic year, iSolutions will need to reprocess the recording. Please raise a ticket to ServiceLine with details of the recording you wish to have reprocessed.
Panopto offers a free captioning service that relies on Automatic Speech Recognition (ASR) technology, which is where a computer translates spoken words into text. Whilst this service is still in its infancy, it can be a bit inaccurate. However, it does provide a great base for quick and easy captions/subtitles for your recordings. Therefore we advise for situations where accuracy is really needed, that the captions should be checked and edited to ensure they are 100% accurate.
Auto captions are not available immediately after a video has been uploaded and processed. Below, please find the target completion times for the captions.
- Target completion time for videos one hour or shorter: 8 hours.
- Target completion time for videos over an hour: One day.
Adding captions
To add auto captions to your session, first locate the session you wish to add captures to, then click on ‘Edit‘ to bring up the normal Panopto editor.
Once in the Panopto editor on the left side menu click on the option for ‘Captions‘, then click on the button for ‘Import captions‘.
From drop down menu list click on ‘Import automatic captions‘.
So long as the auto captions are processed (as mentioned previously), they will instantly appear after clicking the import button. At the bottom of this area you will see a text box where you can add more captions should you need to do so.
Editing captions
If you spot any errors you can edit them out by double clicking on the caption you wish to change, this will make the text selectable. If you want to completely rewrite the text start typing, otherwise click next to the word you wish to edit and then make the change.
Alternatively clicking on the three vertical dots shows another sub menu that allows you to ‘Edit‘ or ‘Delete‘ the caption entry. The edit button also allows you to adjust the time that the caption will show in the video.
Once happy with the made alterations press the return key on your keyboard and it will show the change.
To save the changes go to top right and click on the blue ‘Apply‘ button and close the editor page when prompted.
The video will now be available with captions available for playback. Sessions with captions available can be identified by the CC logo under the session title.