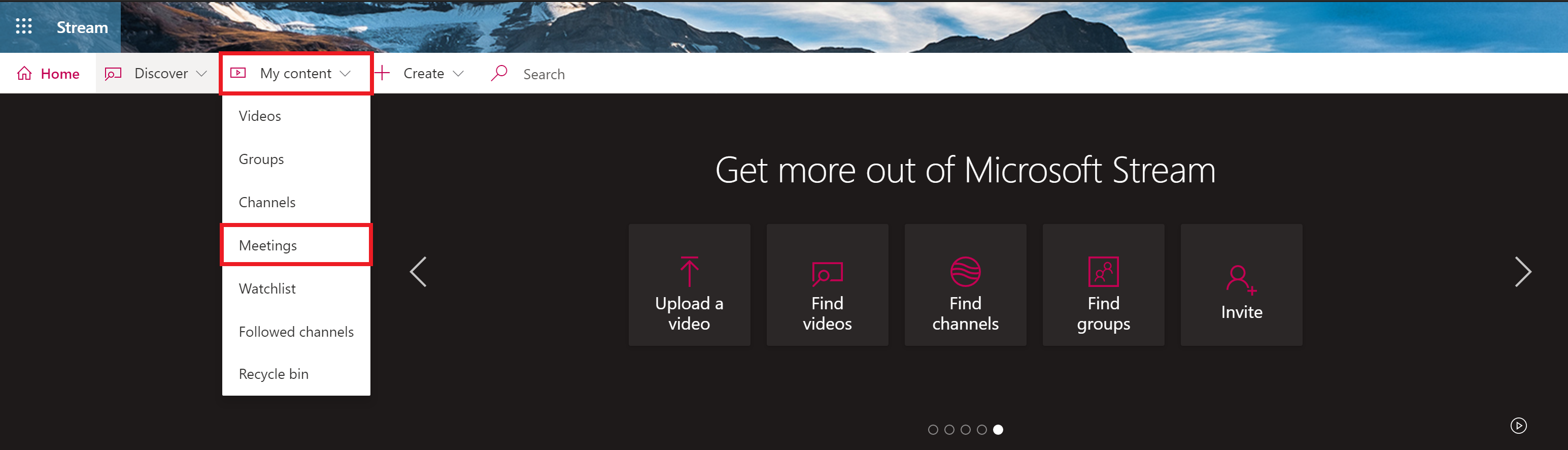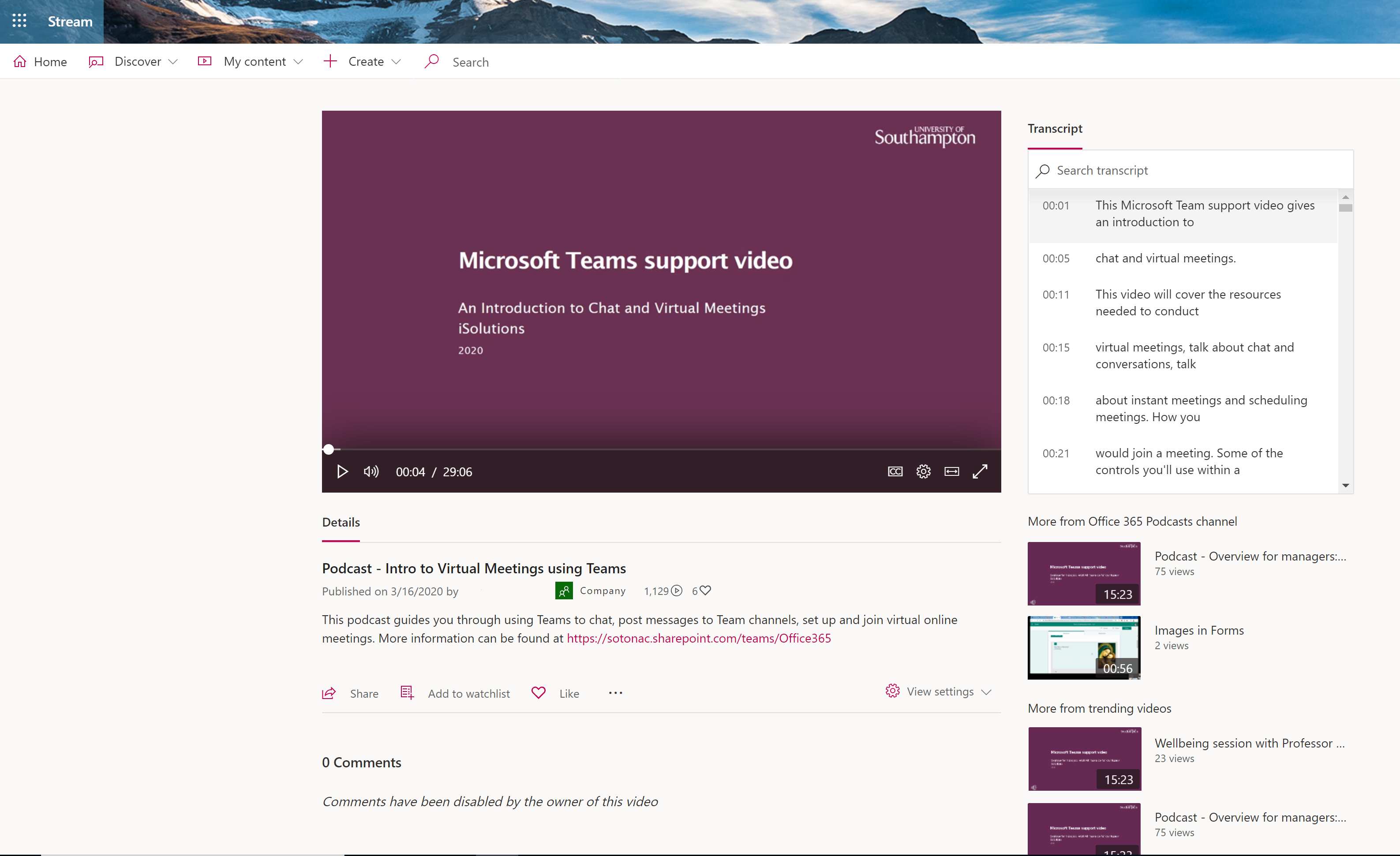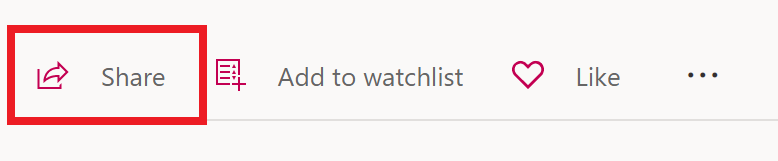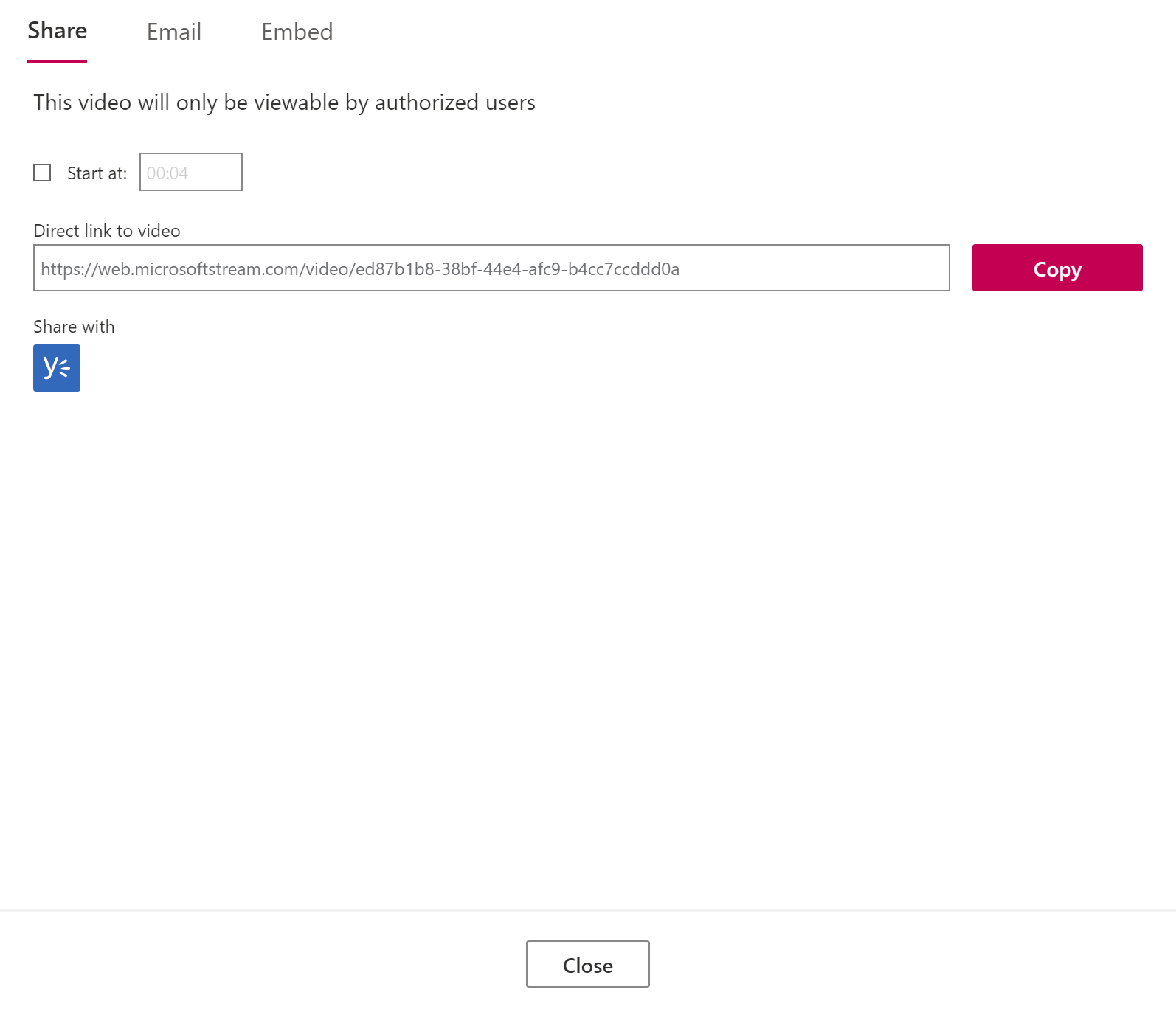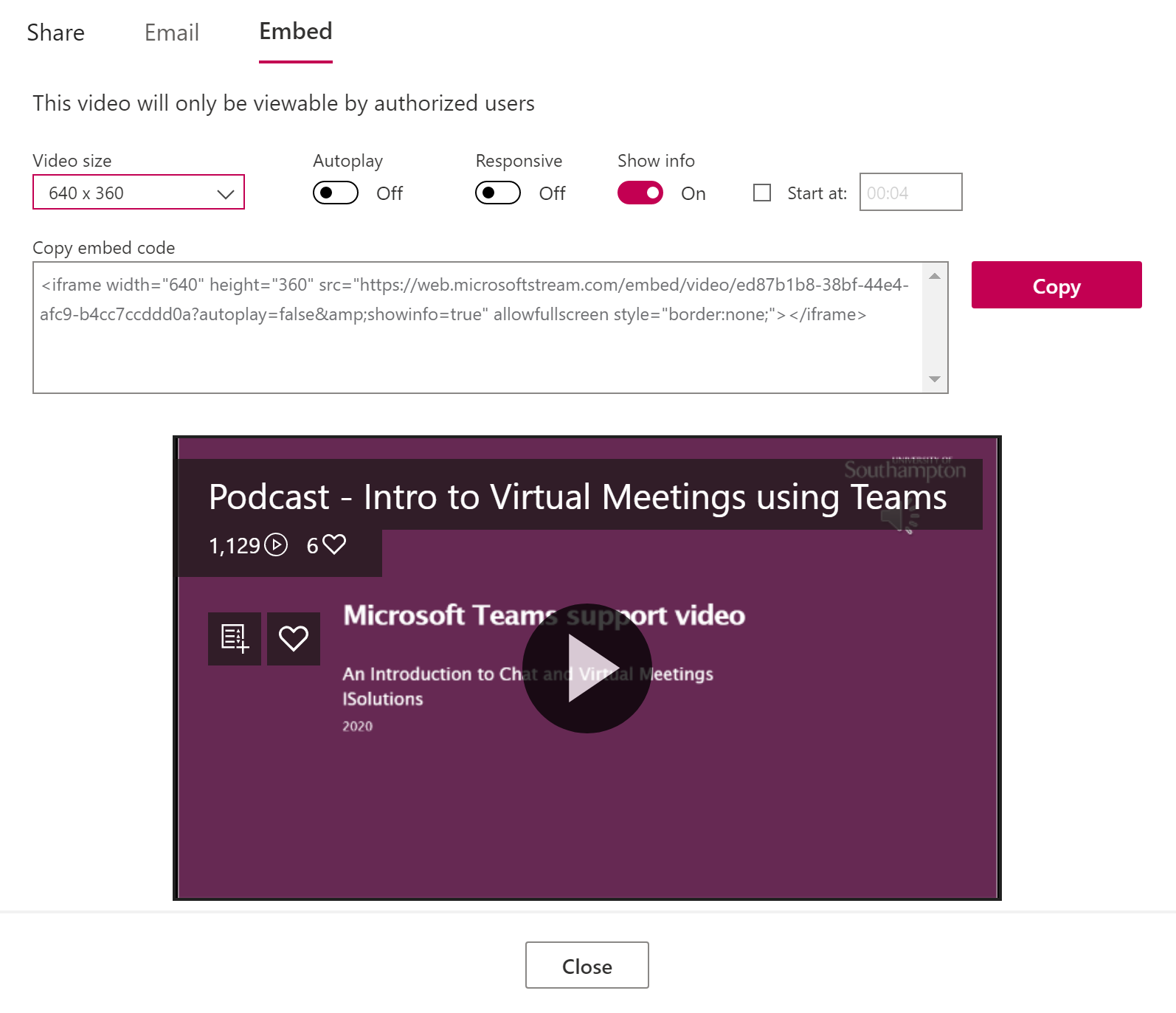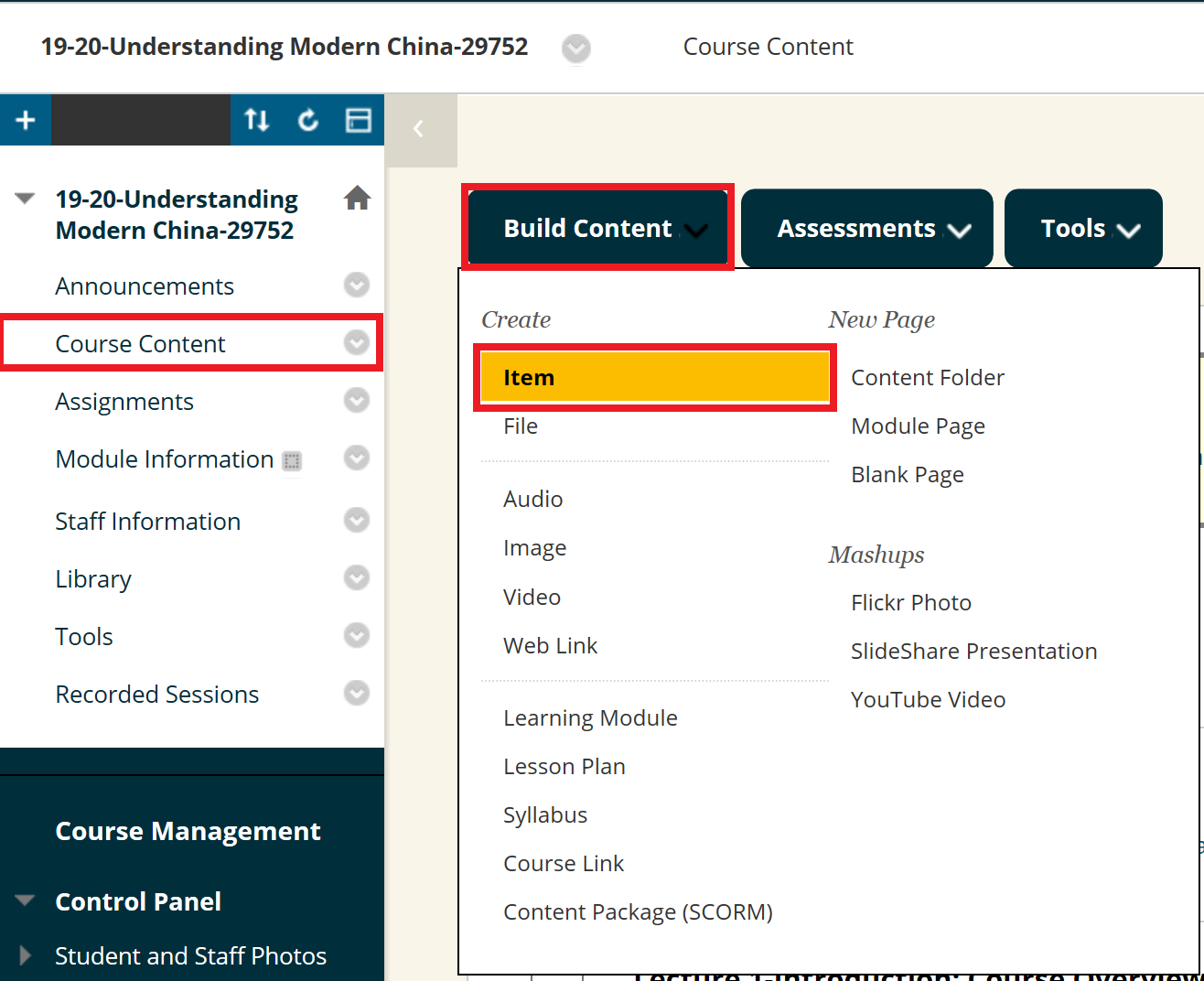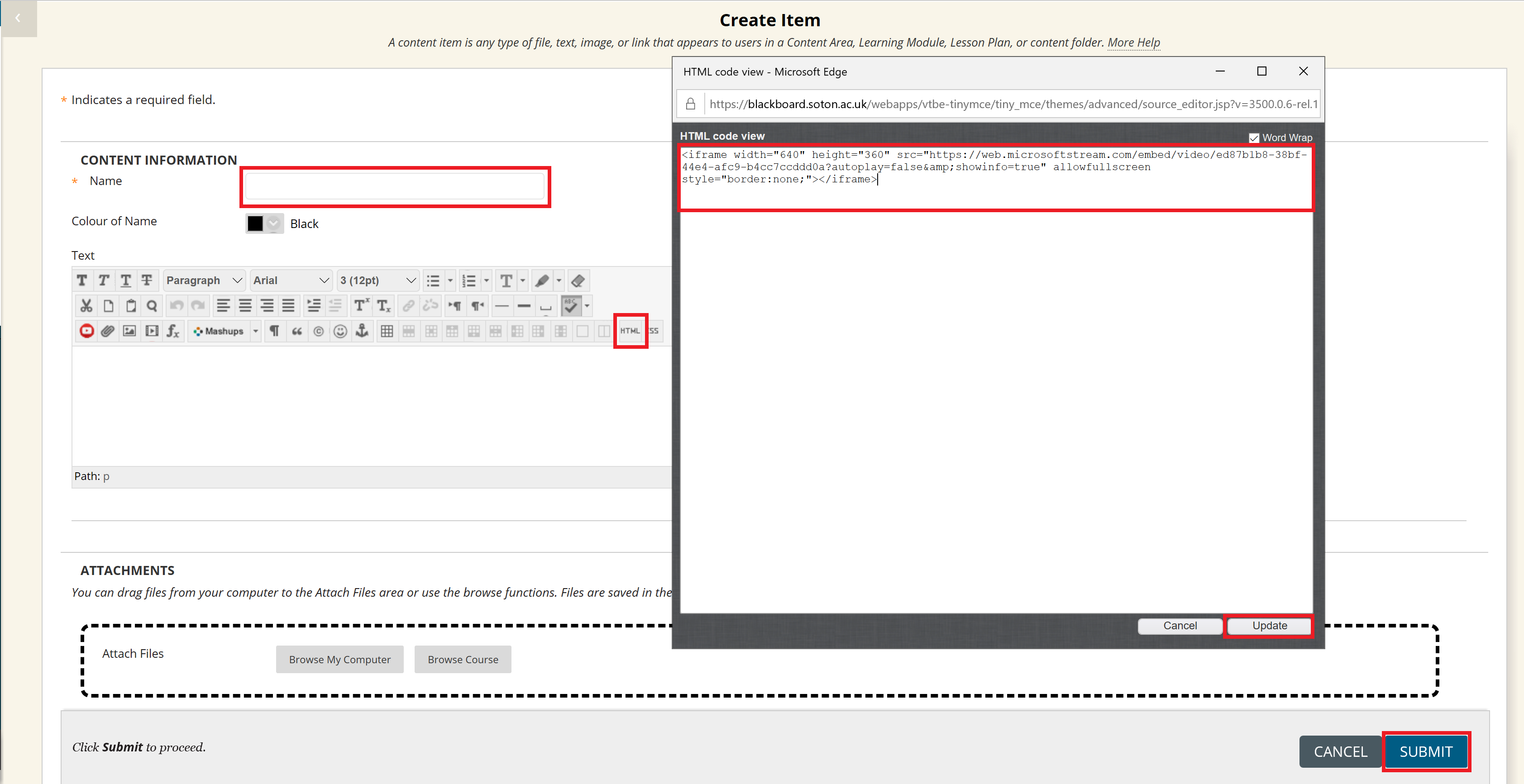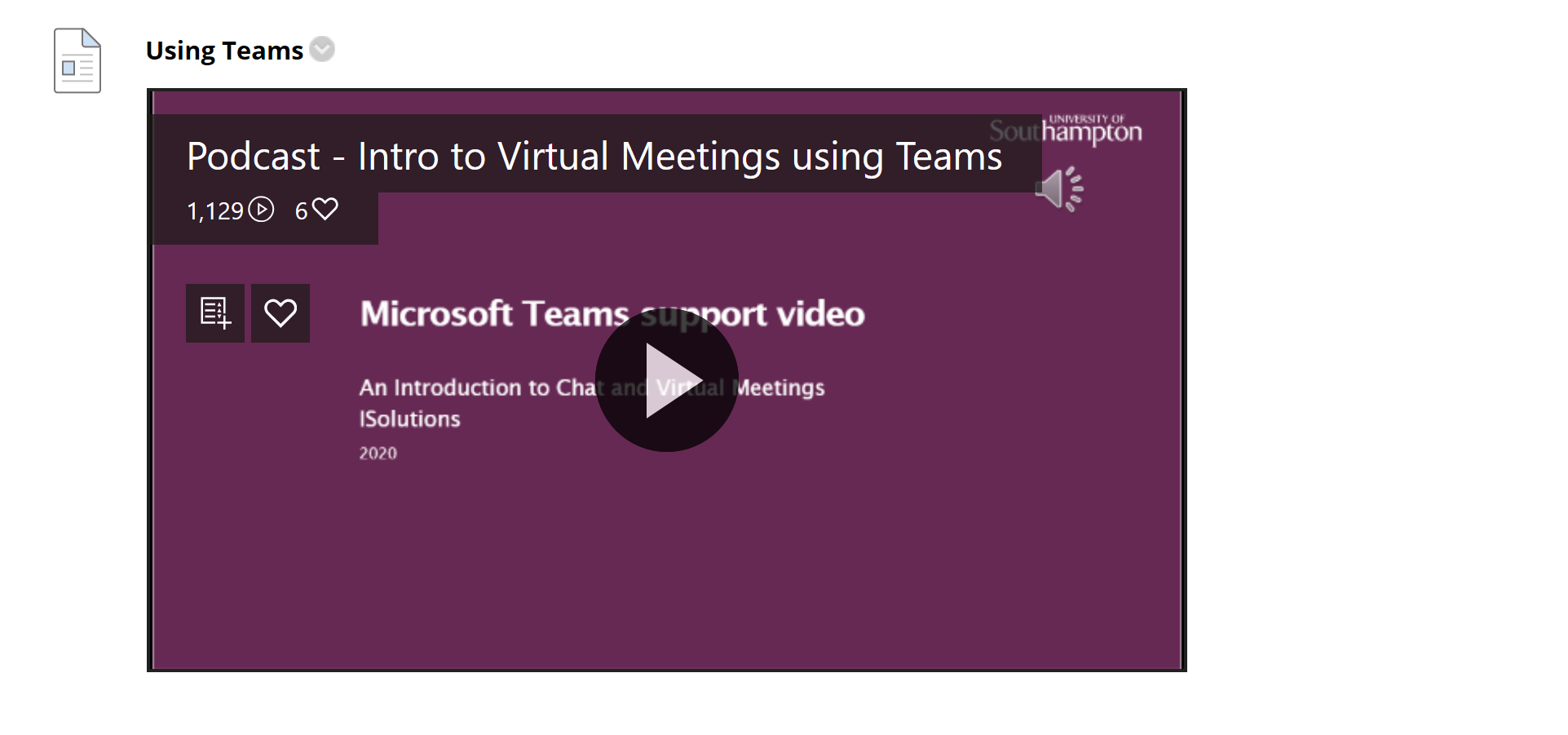If you have recorded a meeting in MS Teams and wish to share it easily with students on a Blackboard course, this guide will show you how to do this.
Please note: You must be an Instructor on the Blackboard course to add the video.
Start by going to MS Stream, which is where all Teams videos are uploaded to: https://web.microsoftstream.com/ When asked to sign in, use your username as an email address e.g pfd3g10@soton.ac.uk. Once logged in, locate your Teams meeting recordings by going to ‘My content’ then selecting ‘Meetings’.
Once you have found the meeting that you wish to upload click on it to see the menu overview of the recording.
Notice the toolbar under the recording and click on the ‘Share’ button.
A new popup window will show, the first option is to share the recording as a link. This is the most basic form where you can click the ‘Copy’ button and paste the link into Blackboard.
Alternatively: The other option is to embed the video, to do this click on the ‘Embed’ top menu. On this page you can leave all the settings to default and click on the ‘Copy’ button.
Then on your Blackboard course that you have an Instructor role, go to the ‘Course Content’ area, click on ‘Building Content’ and select from the list ‘Item’.
On the ‘Create item’ page give the a name to the recording, then from the tool options click the ‘< >’ button for html editing. This will show a new popup, in here paste the code that you have copied from MS Stream and click on the popups ‘Update’ button. This will close the popup. Finally click on the blue ‘Submit’ button on the main page.
This will instantly update your course content area to show an embedded version of your video.
If you need to change the settings or permissions to a MS Stream video please look on the Office 365 Sharepoint site.