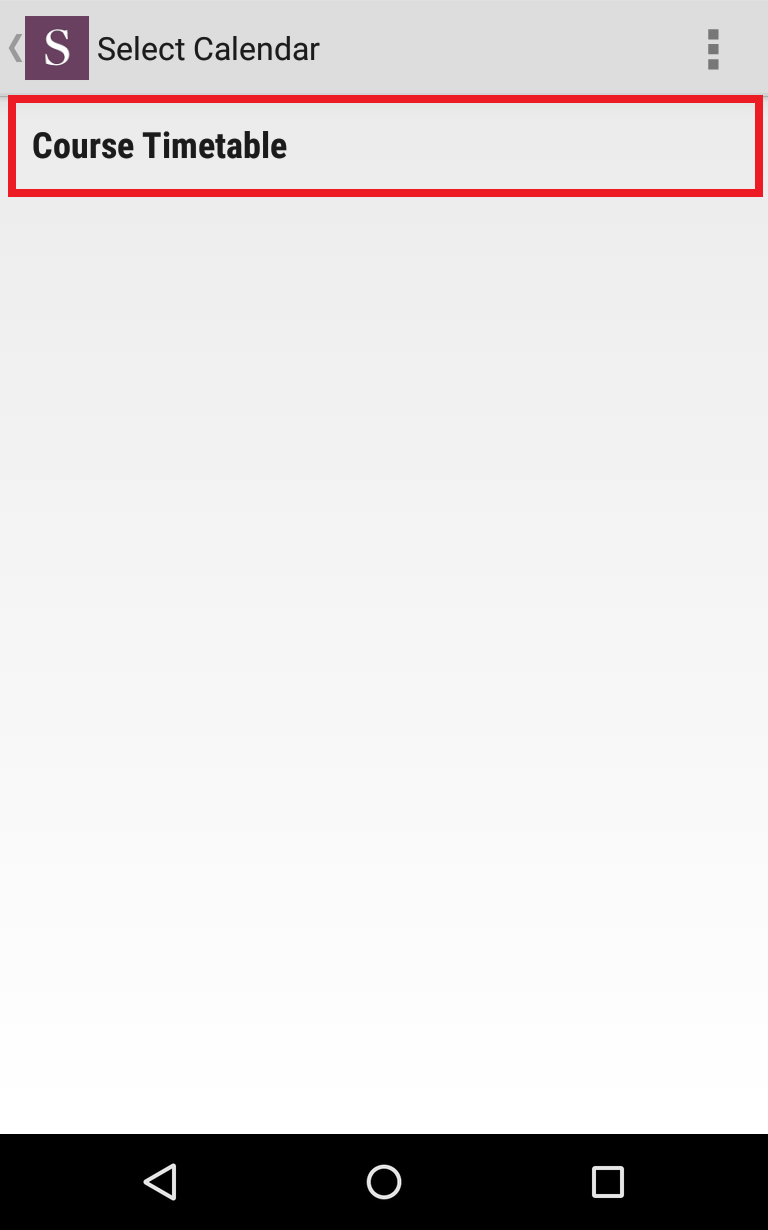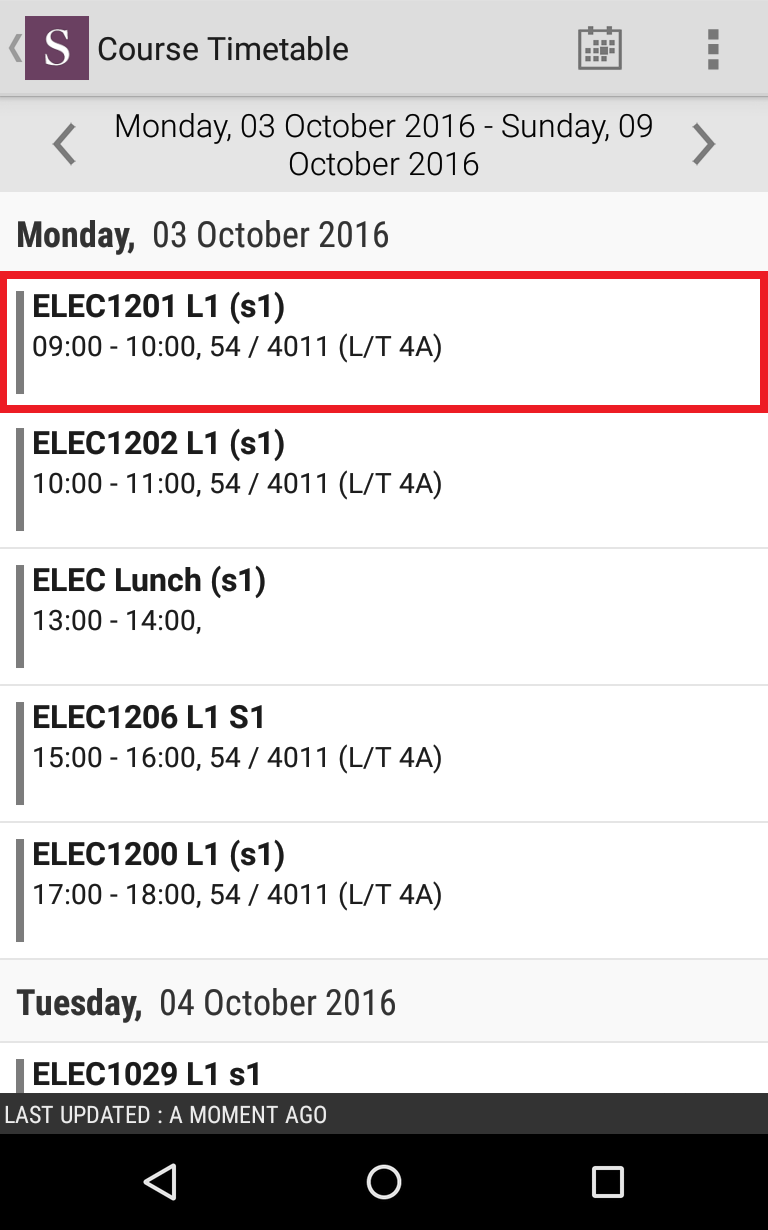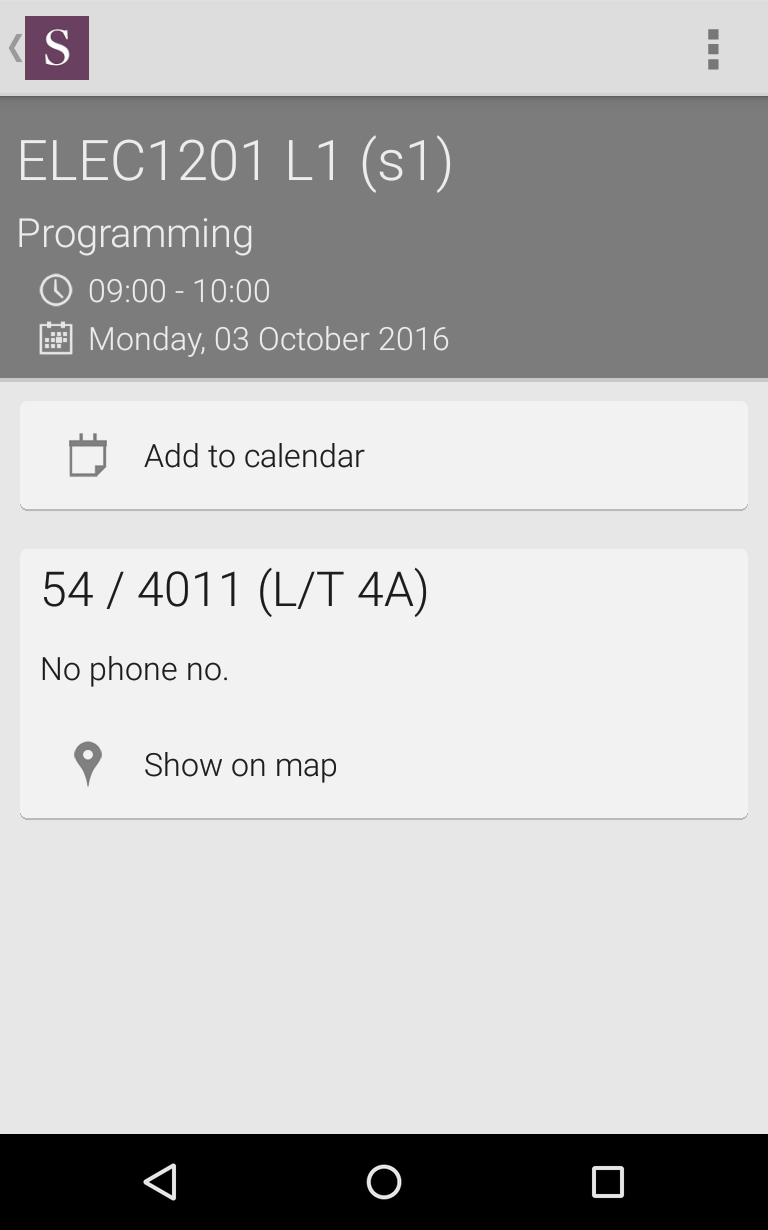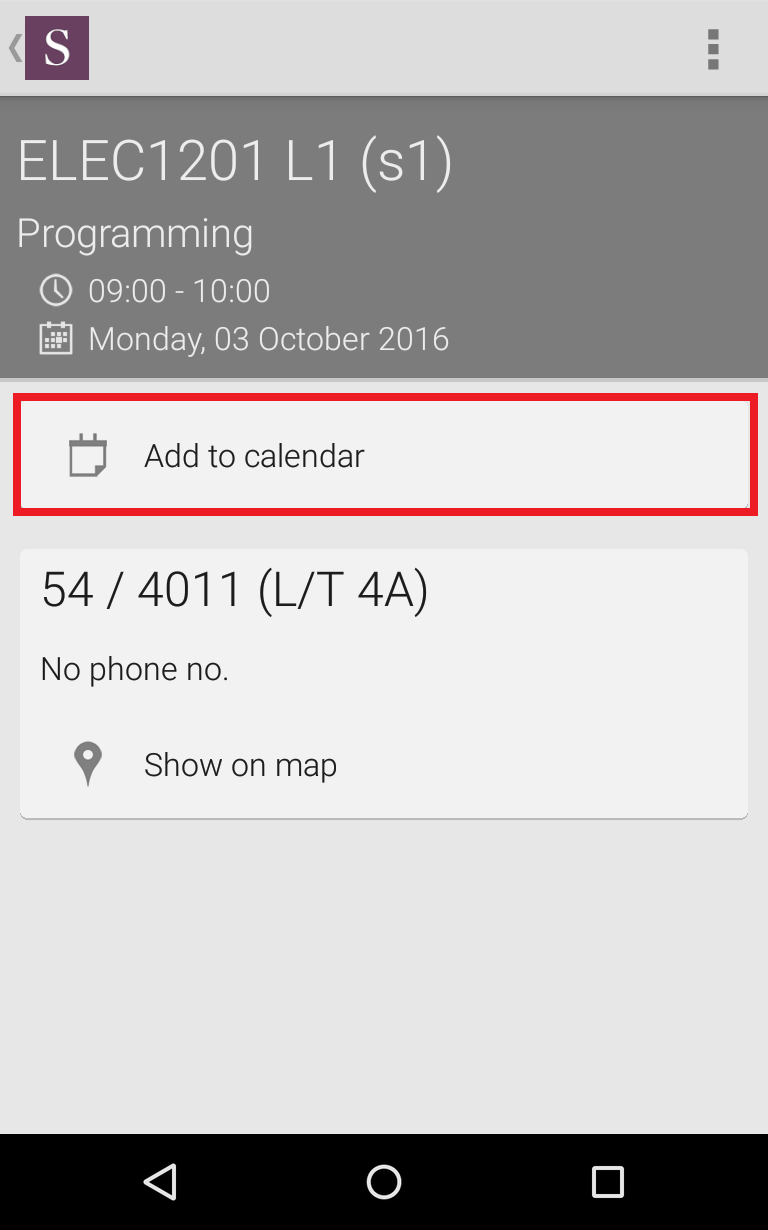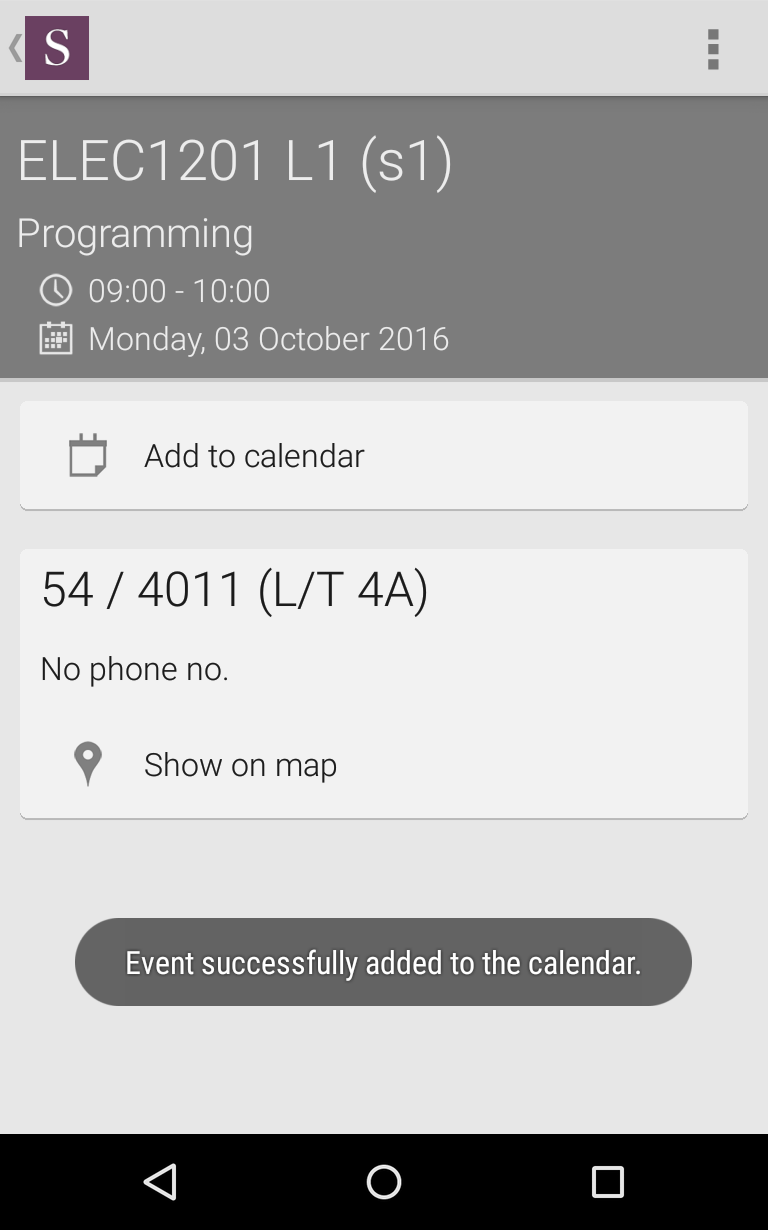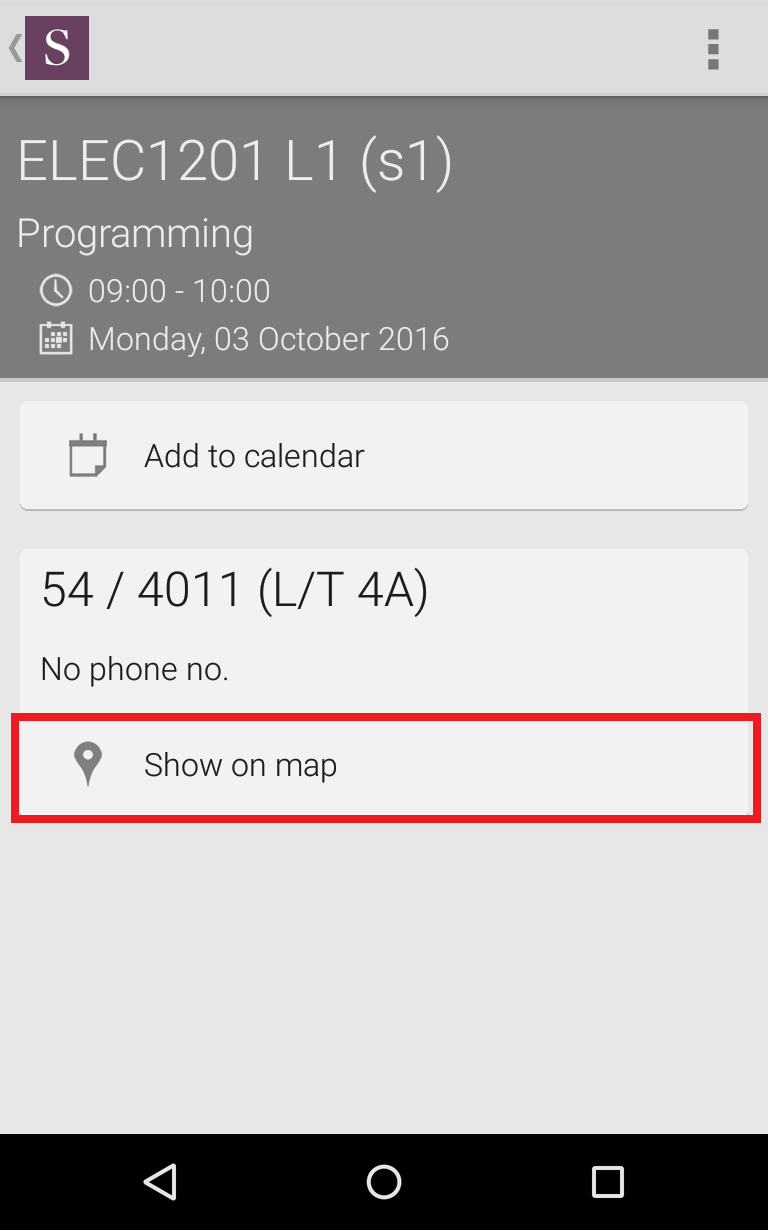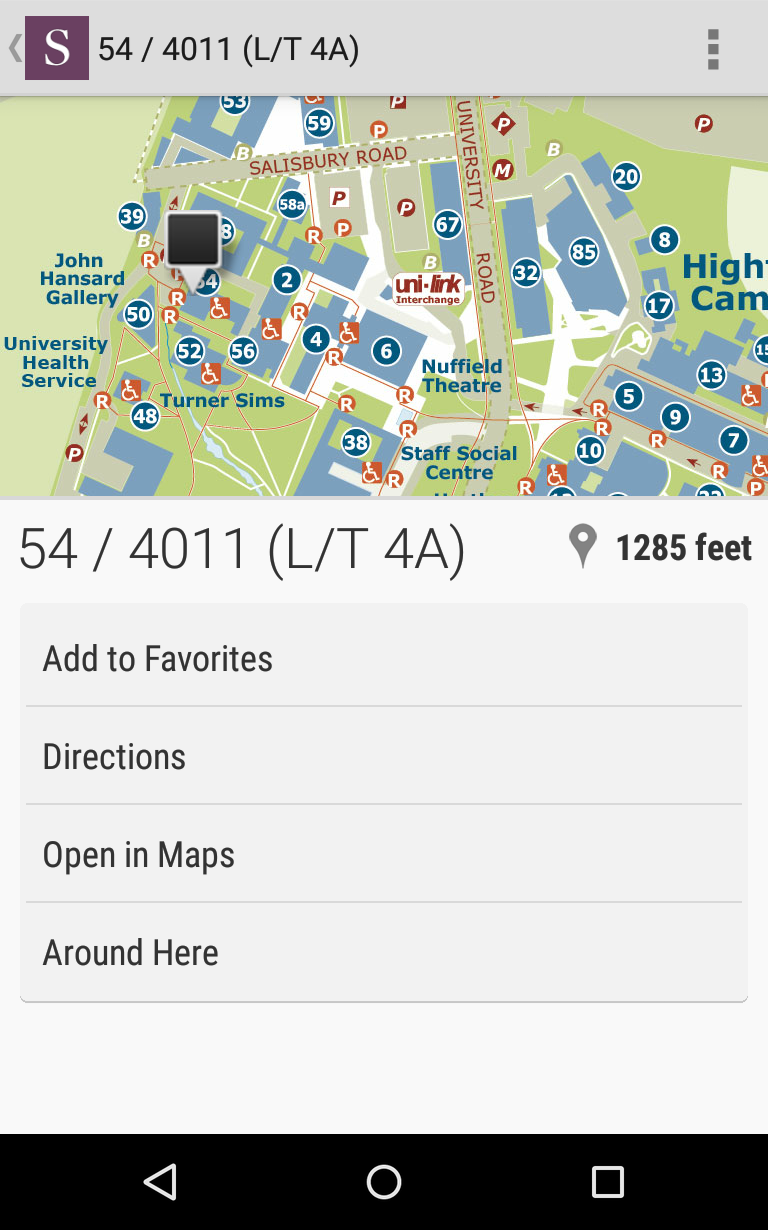One of the most popular features of the app is the Timetable viewer, this is just an overview of how to use this part of the app and some features you might not know about.
- After clicking on the Timetables icon on the main menu, you will be taken to a sub menu where you need to tap on “Course Timetable” (This sub menu will have additional functionality next year)
- You will now see your personal calendar overview, where you can look through all timetabled items on various dates.
- If you then tap on an item on the calendar you will then see further information and additional features.
- One of the other features is the ability to add an item to your mobile devices personal calendar. Only one timetable item can be added to your personal device calendar at a time.
Only one timetable item can be added to your personal device calendar at a time, this is because any changes made to the timetabled event (e.g room location change) will not automatically sync up to your device’s calendar. As we do not wish you to have out of date information we recommend using the add to calendar feature as a guide, but to check the app calendar to see up to date information.
- When you have successfully added an item to your device calendar you will see a message confirming it has been added.
- Another feature from the further information page will allow the app to show you the room on a map.
- This will then bring you to the standard app location overview, where you can see the distance it is from you and get walking directions to the location.