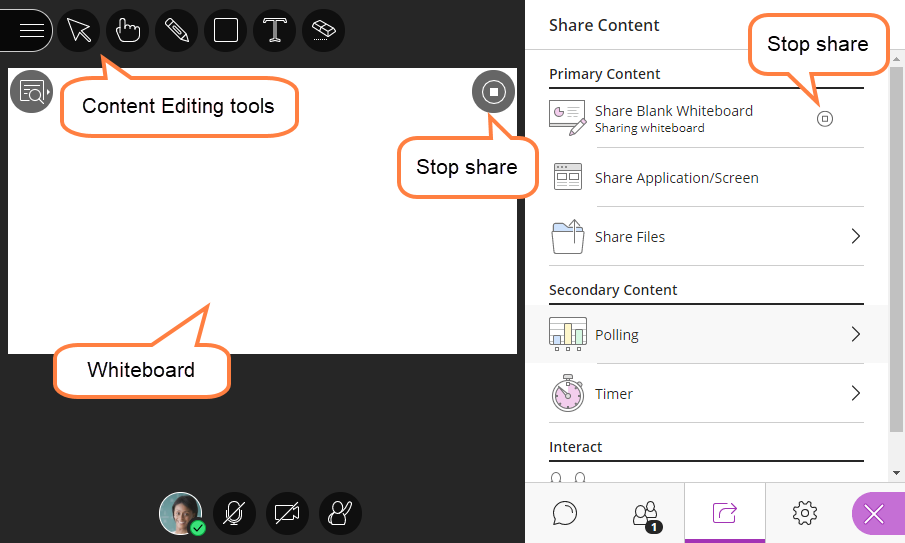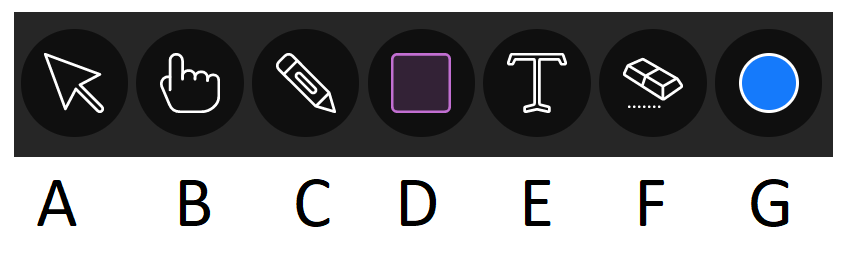Return to Blackboard Collaborate Main Page ↵
| Note A much improved whiteboard feature is on its way to collaborate, expected within the next six months. |
The Whiteboard allows users to draw on the board individually or collaboratively.
Whiteboard Orientation
The Whiteboard is used for collaboration between session attendees, who can interact with the content using the Content Editing Tools. The “Draw on whiteboard and files” permission must be enabled in order for participants to see these tools. As a moderator or presenter, you can use all the available Content Editing Tools even if the permission has been disabled for the participant role.
Content Editing Tools
The Content Editing Tools appear in the upper left corner of the Media Space. It takes practice in order to become proficient at using the Content Editing Tools. Initially, you may find you have added content in the wrong place, or in the wrong proportion to other related content. However, this is easily corrected by using the Selection tool to choose the object, and then dragging it to its new location or resizing it using the handles on the bounding box.
A: Use the Select tool pick a whiteboard annotation in order to move or resize it.
B: Use the Pointer tool to call attention to a specific area of the screen.
C: Use the Pencil tool to draw using a freehand style.
D: Add empty Rectangle, Ellipse, or Straight Line shapes using the Shape tool. When using the rectangle or ellipse shapes, hold down the Shift key on your keyboard and drag your mouse to maintain proportion.
E: Use the Text tool to create text as an object directly on the whiteboard. Use the select tool to select the text and it can be resized, or rotated by using the handles that appear once selected.
F: The Clear tool removes all annotations and text from the whiteboard but does not clear uploaded files.
G: The Colour tool appears only when the Pencil, Shapes, or Text tool is selected, allowing the user to choose a colour.
Using the Whiteboard
Multiple whiteboard pages are not yet a function of Collaborate. In order to create a blank canvas for additional work, use the Clear Tool available in the Content Editing Tools.
Participants will not have this tool. In order for a participant to erase their own annotations they will need to select the object using the selection tool and then tap the delete key on their keyboard.
Saving Whiteboard Content
Whiteboard content does not persist if a moderator or presenter navigates away from the board. In order to preserve whiteboard content, save the Whiteboard page by taking a screenshot of it.