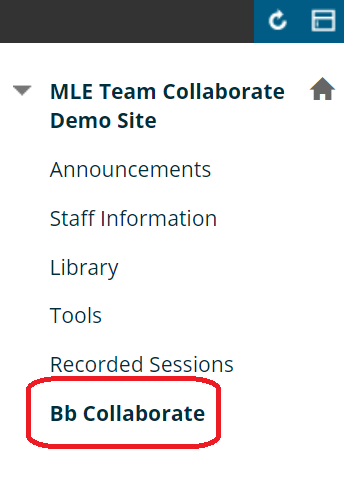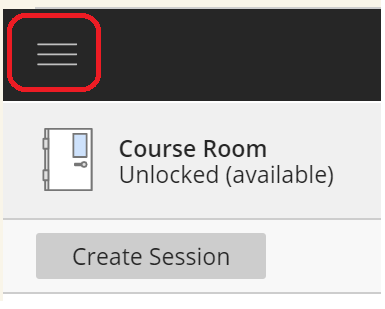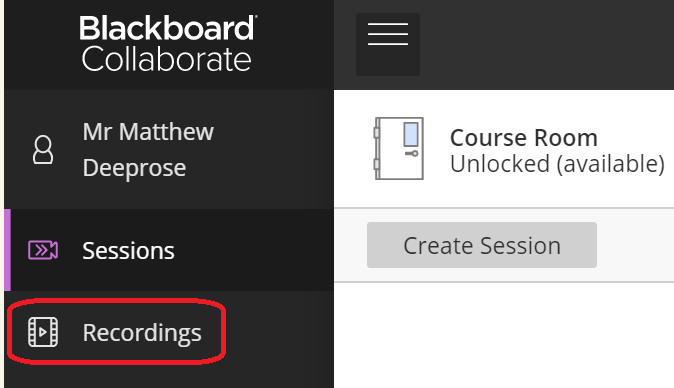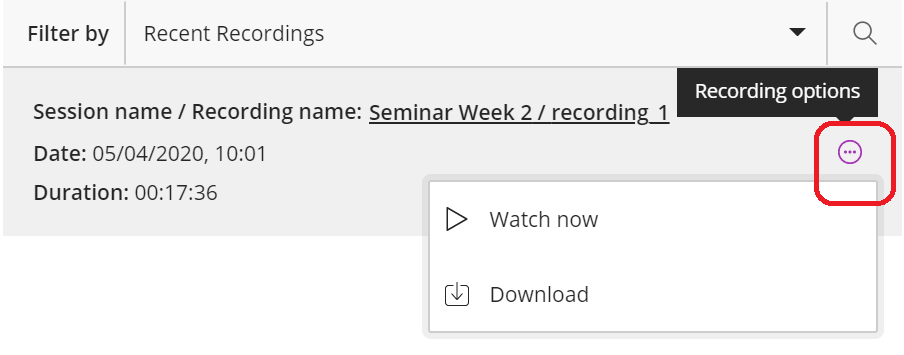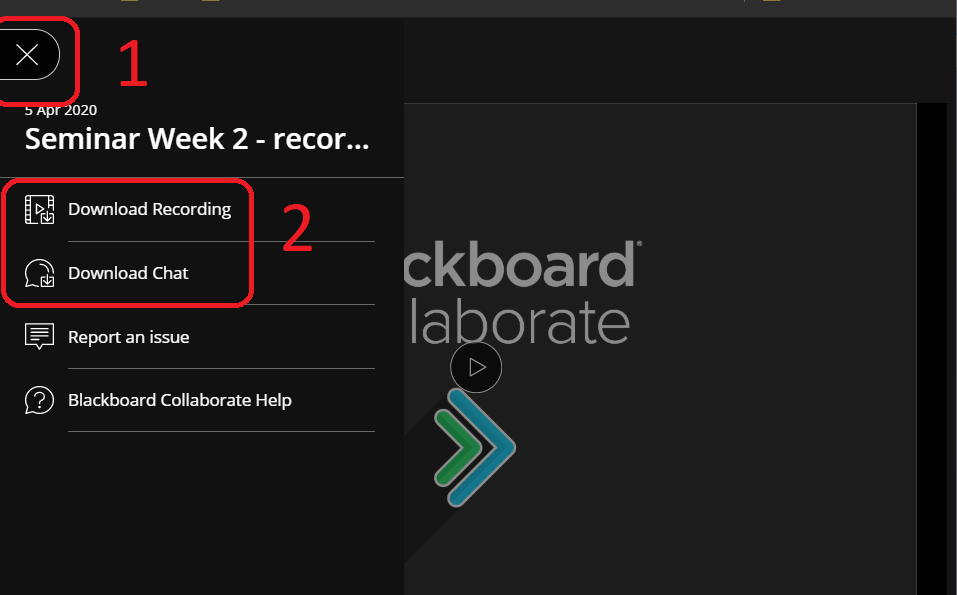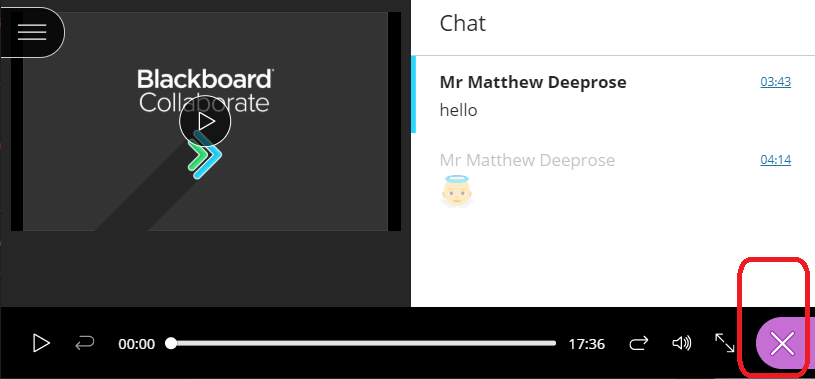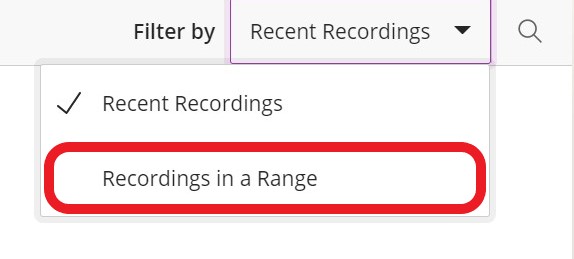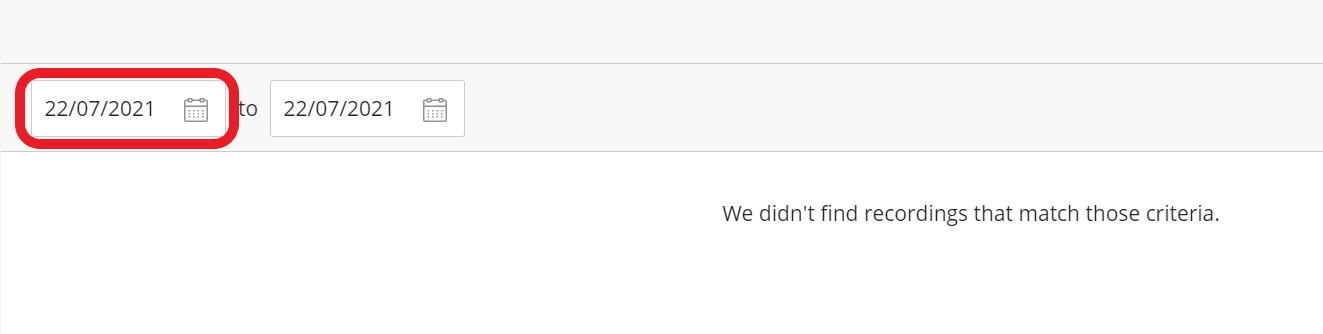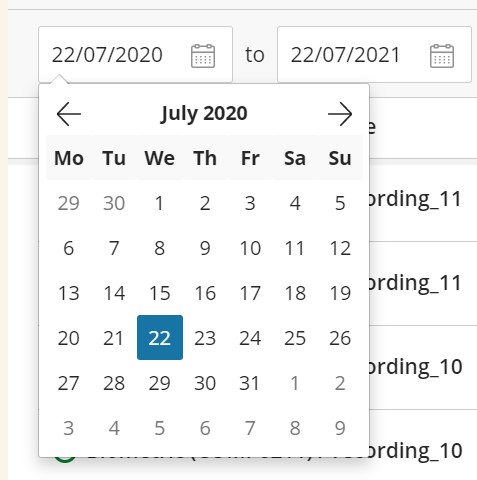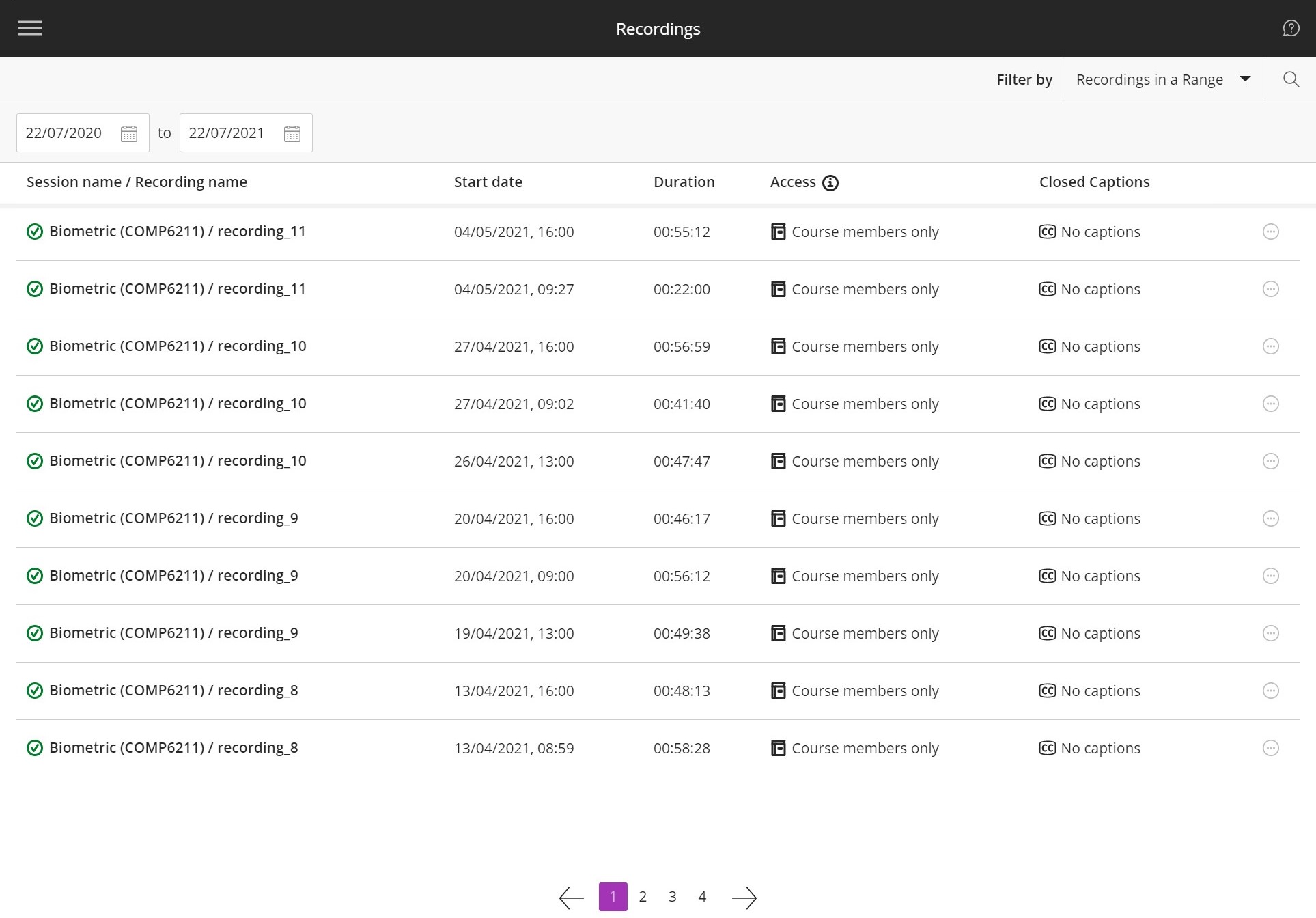Where to find your recordings
Recordings become available on average between 20 minutes and one hour after the session recording is stopped. In busy times this may take longer.
1. Access the Bb Collaborate menu in your course.
2. Select the Hamburger icon (three horizontal lines).
3. Select Recordings from the side menu.
4. Any recordings will be shown. Select the ellipsis icon (three horizontal dots) for options such as playback and download (if enabled).
5. When watching a recording you may open the session menu (on the top left) to download a chat transcript, which depending on the options set when the instructor created the session, may be anonymised.
6. Or by opening the chat panel (bottom right) the chat message will appear in real-time with the recording.
1. If you are unable to see any recordings, or wish to view past recordings first locate and select the ‘Filter by‘ dropdown menu.
2. Once you have selected it, change it from being ‘Recent Recordings‘ to instead be ‘Recordings in a Range‘.
3. The interface will now change and two dates will show. From here you can either select the calendar icon or the date itself.
4. Change the date to be far back in the past, if you have selected the date change the year to be last years.
5. Finally upon changing the date to be in the past you will see the list of recordings refresh and display everything that has been made for the course.