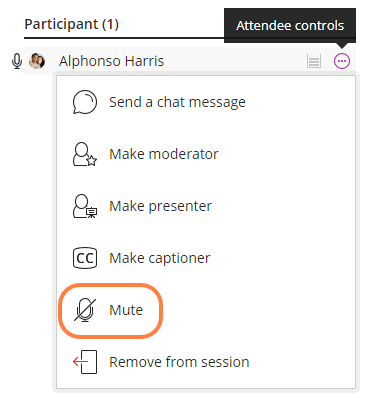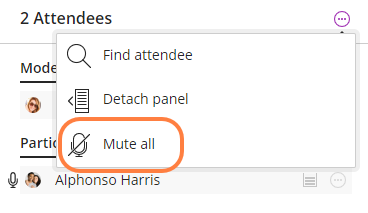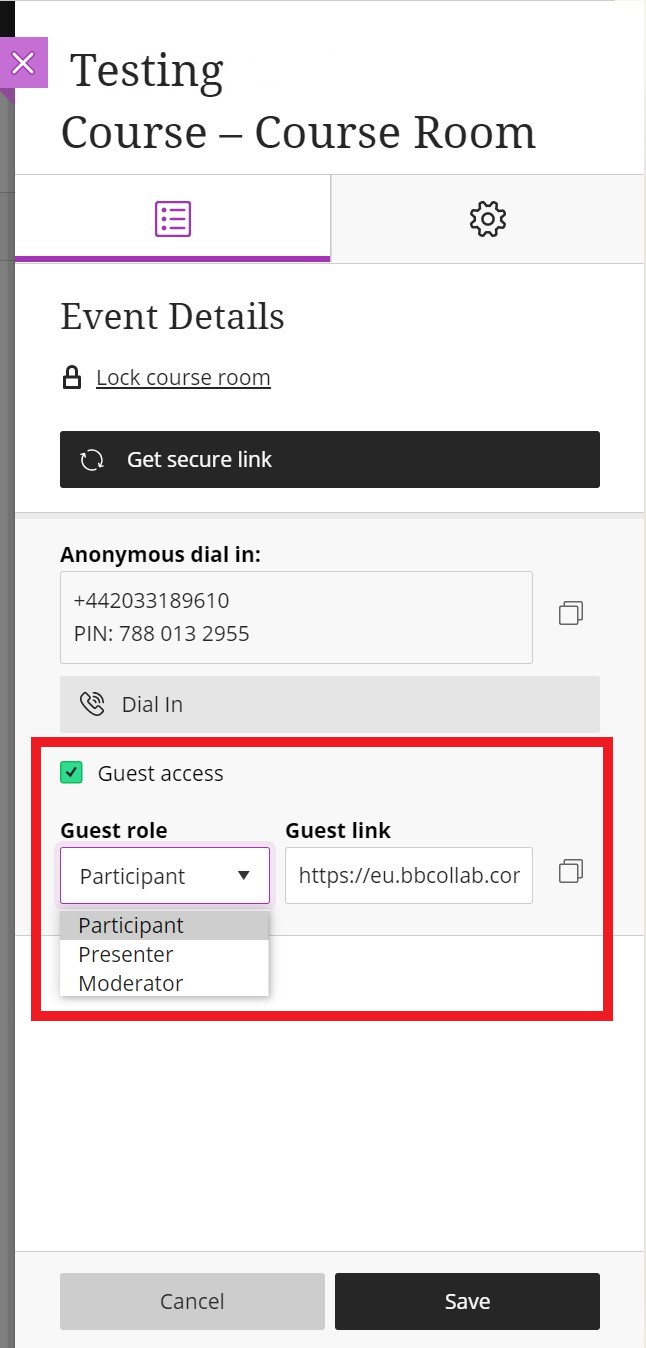Return to Blackboard Collaborate For Staff Main Page ↵
| Blackboard Collaborate has a 250 attendee limit. If you wish to use Blackboard Collaborate with more than 250 attendees view our guide. |
Roles
There are three major roles within Blackboard Collaborate, here is a breakdown of the roles and what they can do.
Moderator
This is typically by a course instructor, which gives them full control over all content being shared in a session. They can make any attendee a presenter or a moderator. Moderators see hand raise notifications and can lower hands. They can remove attendees from a session, but they cannot remove other moderators. Moderators can set the session settings, including deciding what participants can and can’t do. Moderators get email with links to their session recordings.
Presenter
The presenter role is designed to allow students to present without giving them full moderator privileges. This is the role typically given for external/guest presenters to join in with a guest link. Presenters can upload, share, edit, and stop sharing content. They can also see hand raise notifications and can lower hands.
Participant
Participants are basically the viewers of the session, they can raise their hand and participate based on the Moderators choices.
Blackboard guide to being a Participant
More information for roles: What can each role do?
Permissions
An important permission Moderators have is that they can mute individual attendees or everyone in a session.
Mute Individual Attendees
From the ‘Attendee panel‘, select the ‘Attendee controls‘ of someone with their microphone on that you wish to turn off. Select ‘Mute‘ from the list of controls. This will turn off the attendee’s microphone but will not prevent the user from turning it back on. The attendee will be notified with a pop-up message, “The moderator muted your audio”.
Mute All Attendees
Select ‘More options‘ at the top of the ‘Attendee panel‘. Select ‘Mute All‘. Attendees will be notified that the moderator has muted their microphone; however this is not a permanent action. All attendees have the ability to turn their microphone back on. The only way to ultimately control attendees from using their audio is to remove the permission to use audio in the ‘Session Settings’.
More permission management guides:
Managing attendees How to promote participants to presenters Remove attendees Private and moderator only chatExternal guests
Guest link
The Guest link is a public weblink that can be used and shared by anyone who has it. By default guest access is turned off, if you clear the ‘Guest access’ tick box it will then turn it on. Once done you can copy and paste out the link to anyone.
Important: Everyone who joins from the Guest link joins with the same guest role/permissions. It is important to consider if you need all guests to join as a Participant, Presenter, or Moderator.
More information for guests: Invite guests