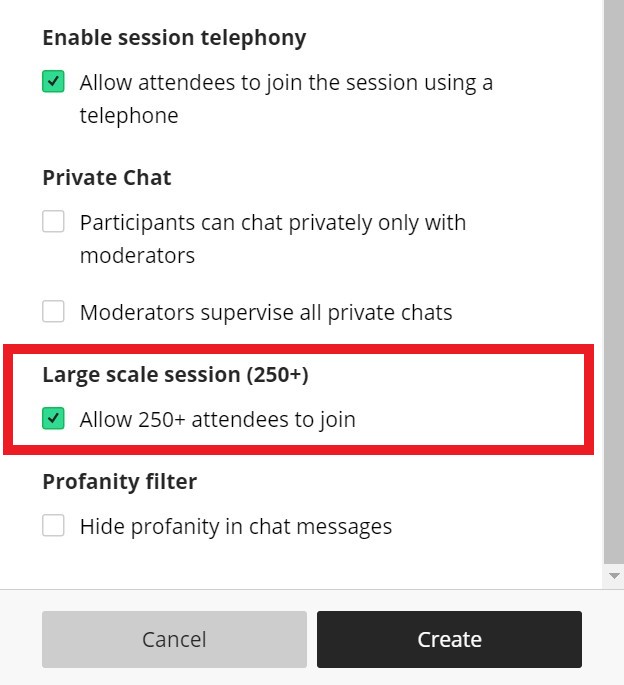Return to Blackboard Collaborate Main Page ↵
You can now enable a specific collaborate session for more than 250 participants up to a maximum of 500.
Keep in mind that:
- A Collaborate Ultra Large Event session cannot be a repeating session.
- A Collaborate Ultra Large Event session cannot be an open ended session with no end time.
- A Collaborate Ultra Large Event session must have a specified Start and End time no more than 4 – 6 hours apart.
- Participant features of: ‘Share Audio’, ‘Share Video’, ‘Post Chat Messages’ and ‘Draw on Whiteboard and Files’ will be deselected by the system upon saving the Large Event Session.
- Breakout Rooms are unavailable for Large Events in Collaborate.
Due to the above you should only enable the large session setting if you are confident you will need it, otherwise you would be disabling functionality without needing to do so.
To enable a Large Scale Collaborate Sessions do the following.
1. Schedule a new ‘Session’.
2. Expand the ‘Session Settings‘ options.
3. Tick ‘Allow 250+ attendees to join‘.
4. Select ‘Create‘.
Best Practices for Moderators in Large Events when using Collaborate Ultra:
- Let your participants join the session early. This gives new participants a chance to get familiar with the room and what they can and can’t do. Join the session early yourself and practice using the tools.
- Upload files and arrange the windows. The first time you share your application screen, your browser may require you to install the Desktop Sharing extension. To learn more, see Application Sharing Support for Chrome or Application Sharing Support for Firefox.
- All moderators should access the settings to configure their audio before the session begins. This can be done within the session by clicking on My Settings > Set up your camera and microphone. To learn more, click here.
- Mute yourself when not speaking. Nothing is more distracting than hearing outside sounds like typing or a side conversation.
- Chat for participants is disabled by default, but can be enable by a Moderator in the session under My Settings > Session Settings. We suggest leaving the chat off during the presentation and having designated periods of Question and Answer time where the chat is enabled to allow users to ask questions.