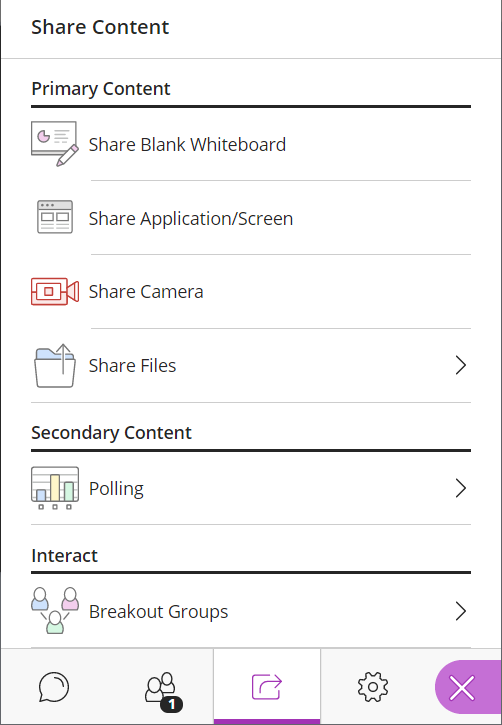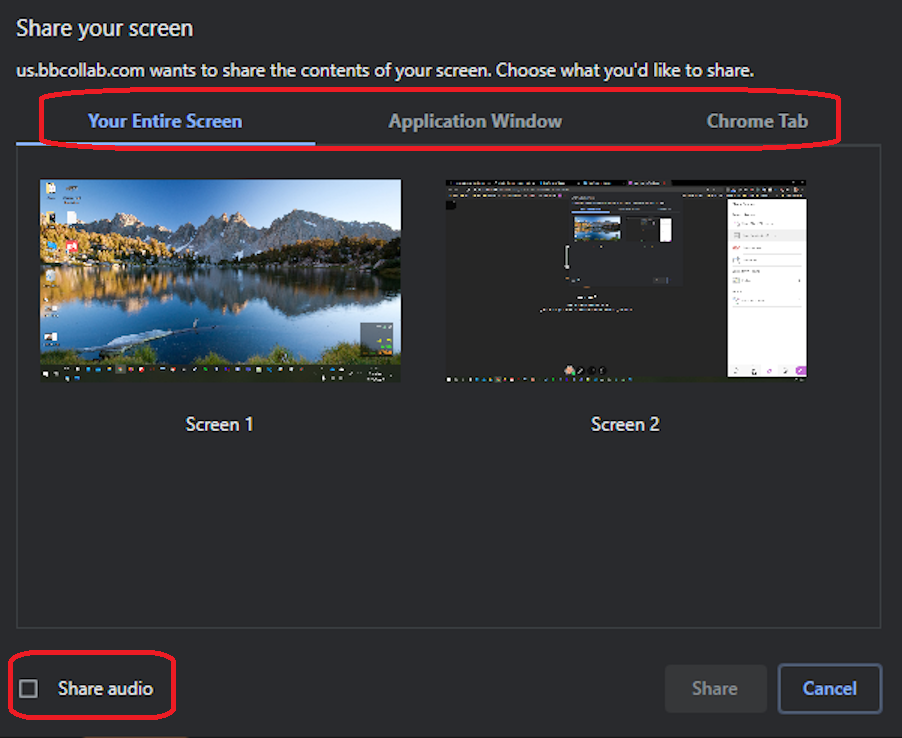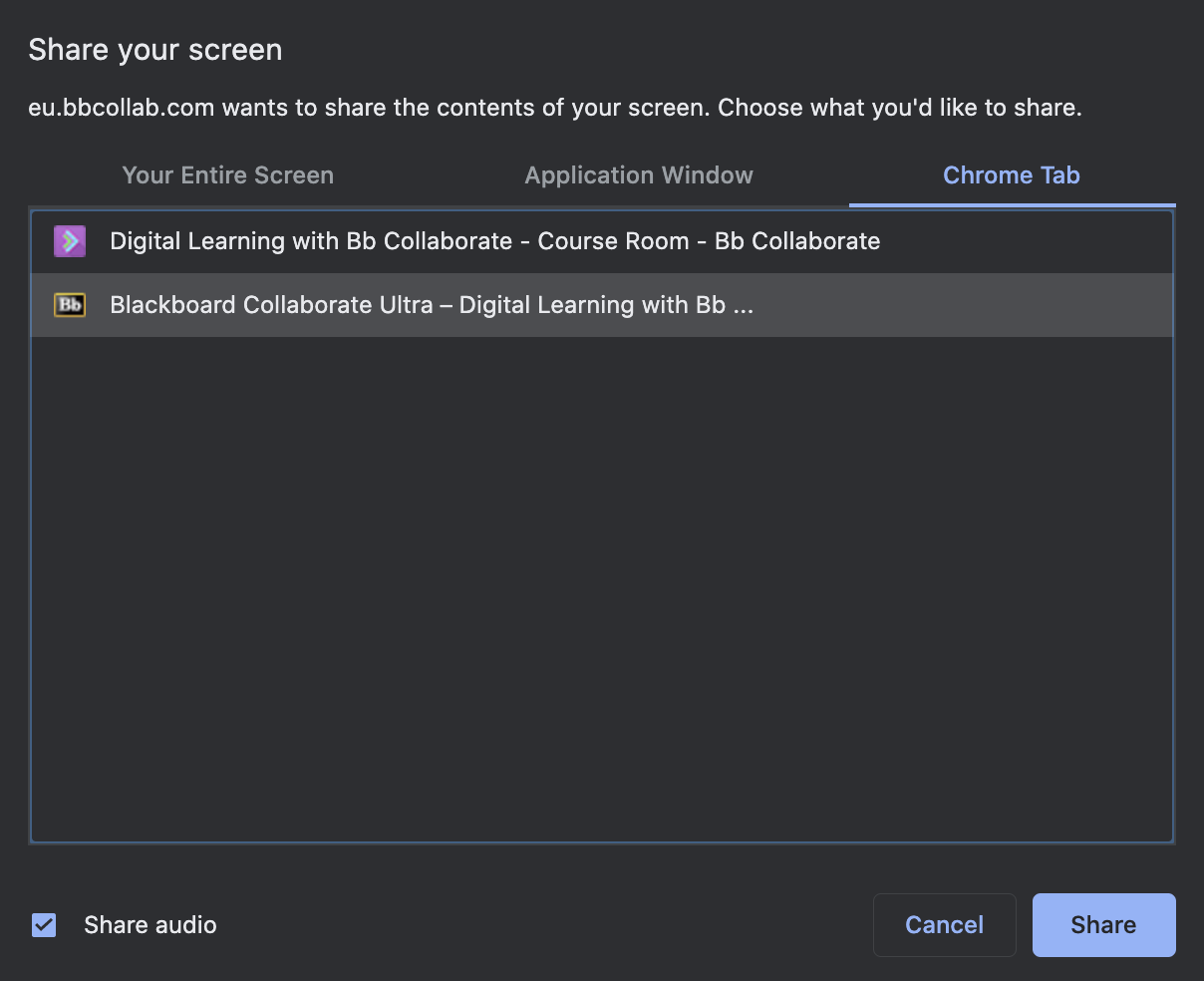Return to Blackboard Collaborate Main Page ↵
Share Content Panel
The Share Content panel contains options to share content is accessible only to those attendees who have either the moderator or presenter role.
Content shared will display in the Media Space for others to view.
From the Share Content options, moderators and presenters can select the type of content they would like to share. Once a Content Share has begun, a Stop icon appears in the upper right-hand corner of the Media Space for all session attendees with a moderator or presenter role, allowing anyone with this role to stop the share in progress.
While there are multiple types of content that can be shared, this page focuses on teaching you how to use Share Blank Whiteboard, Share Application/Screen, and Share Files.
- Share Blank Whiteboard allows for Collaborate real-time annotations and text entry.
- Share Application/Screen allows you to share your entire desktop or specific applications from a visual display of available options.
- Share Files allows you to upload content with drag-and-drop simplicity while allowing for real-time annotations and text entry.
Sharing Applications
First, we are going to explore how to share applications. Users with the role of moderator or presenter have the ability to Share Application/Screen. To access the Share Application/Screen feature, navigate to the Collaborate panel and open the Share Content panel. The Share Application/Screen feature allows users to share their desktop or an application.
Application sharing allows you to share your screen or a specific application during a web conferencing session. If the session is being recorded, the application shared will be viewed in the recording as well.
Desktop sharing is useful for instantly sharing what you are looking at on your screen with the people you are meeting with. For example:
- Share a learner’s assignment (Word file) and make changes in real time.
- Help a learner who is having difficulty understanding how to create formulas in Excel.
- Demonstrate the steps for logging into YouTube and posting a movie.
As you navigate through the application(s), all participants will see your mouse movements and the changes to the displayed content as they are being made.
The service is fully secure, and you are always in control of what is shared and when.
As a best practice, you should be prepared by 1) opening all the application files you want to share and 2) closing those you don’t want seen prior to starting to share. To stop sharing, select the Stop button in the upper right-hand corner of the Media Space.
For Mac users who wish share computer desktop audio at the moment it is not possible. You can only do so in Google Chrome, if you go to share a ‘Chrome Tab’ you will be given the option to share the tabs audio.
Sharing Camera
Moderators or presenters using a PC or Mac can access this option from the “Share Content” pane on the right hand side of the screen. Using this method will make that user’s camera the main piece of content shared on the screen, full size for both them and their attendees. Moderators/presenters joining via a mobile device will not have this Share Camera option available.
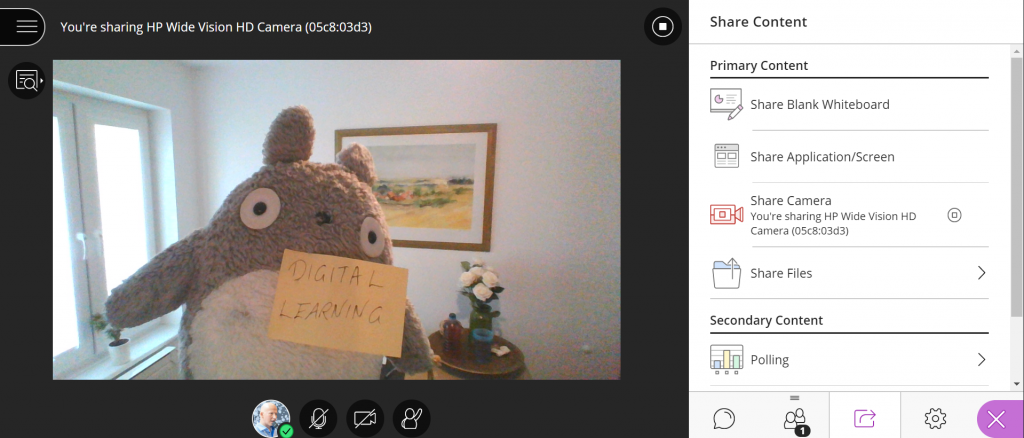
The key benefit here is that the video is not “mirrored” as happens with regular video for members of collaborate sessions:
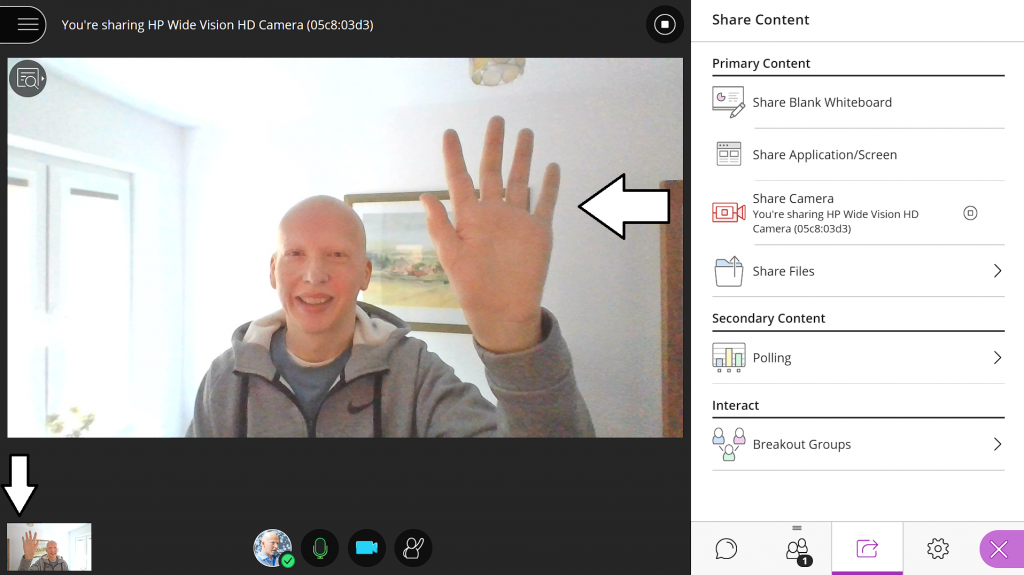
This camera stream:
- Will be the correct orientation for both presenter and audience for written content displayed to be readable.
- Can be zoomed in on by users as per their personal preferences, using the controls in the top left of the stream.
- Cannot be shared alongside other content (eg. slides or whiteboard) or other camera streams.
- Will appear in recordings.
- Can be picked from however many camera devices you have attached to your computer – When you select “Share Camera” it will then ask you to choose the desired device.
Sharing Files
Sharing files is a common need to be able to collaborate during a web conference session. The role of moderator or presenter will be needed to share files.
To access the Share Files feature, navigate to the Collaborate panel and open the Share Content panel. The Share File feature allows users to upload GIF, JPEG and PNG images, PDF files, or PowerPoint presentations of 60 MB or lower to your session. Files can even be uploaded with drag-and-drop simplicity for display at any point during your session. You can upload multiple presentations; however the total size allowed is 125 MB or lower per session. Once files are uploaded, select Share Now when you’re ready for attendees to see the file.
Files that have been uploaded will persist in the session until deleted by the moderator, which adds the ease of loading them once and using the content often. Moderators can choose to allow participants to use the Content Editing tools for real-time annotation of shared files. Screen reader users can access text from PowerPoint and PDF files uploaded in the session, as opposed to the Share Application option.
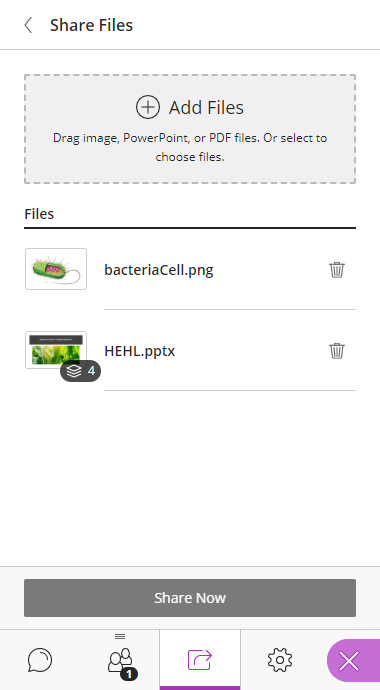
Navigating a Shared File
Navigation tools display at the bottom of the Media space for shared files that include multiple pages, such as PowerPoint slide decks, or PDF files, allowing the moderator or presenter to navigate forward and backward through the various pages of the file.
To navigate to a particular slide or page:
Select the slide title displayed in the slide navigation area to open the Slides panel.
Select the slide or page you wish to display to change the current share view.
If the Draw on whiteboard and files permission is enabled, participants may employ the Content Editing Tools to annotate the shared file. As a moderator or presenter, you can use all the available Content Editing Tools even if the permission has been disabled for the participant role.
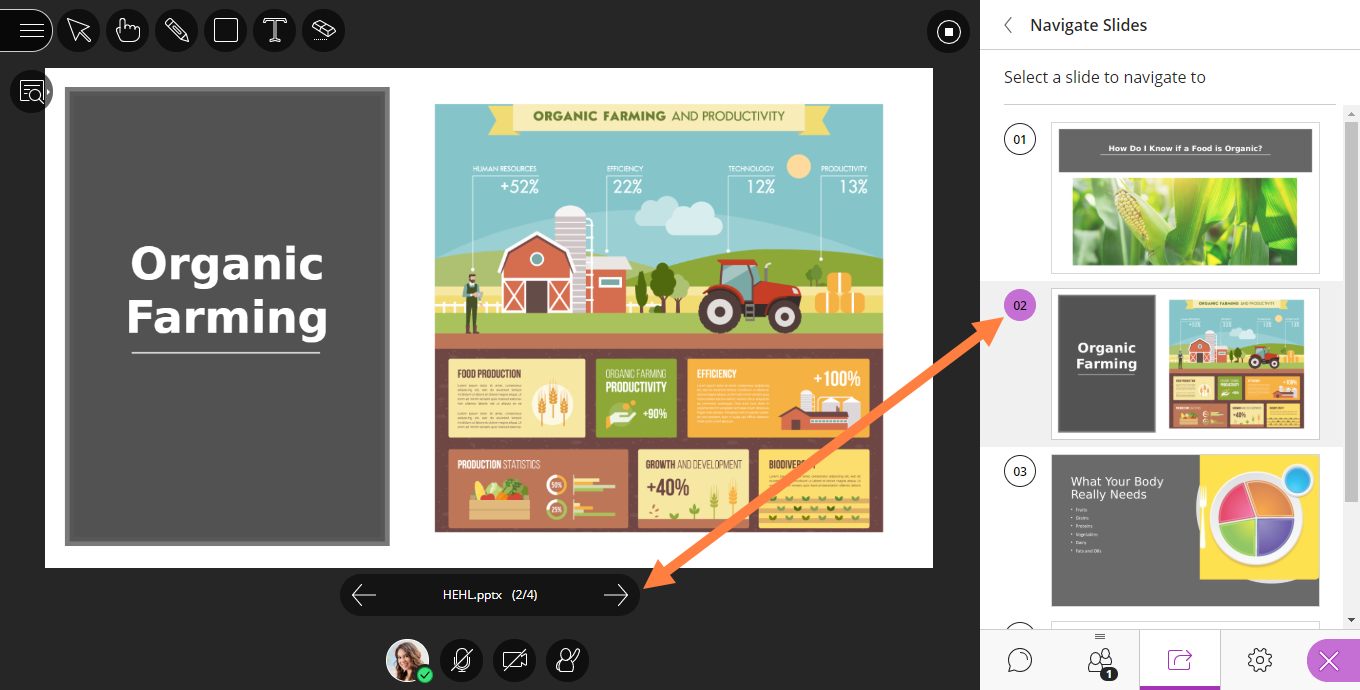
Further information
This Blackboard web page has further information.
The video below provides a good overview.