Type of Journal
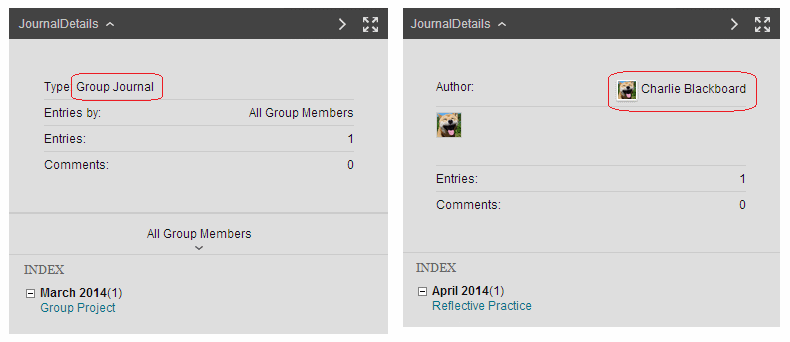
1. There are two types of journal in Blackboard. You can tell which type you are using by clicking on the Journal Details link in the box to the right of the journal posts.
Group Journal: Only Group Members can post and only group members and instructors can view the entries and add comments.
Individual Journal: Each person has their own journal and by default see only their own entries. Only instructors can view user entries unless the instructor enables all students to view each other’s entries.
Is it private? (Is it safe?)
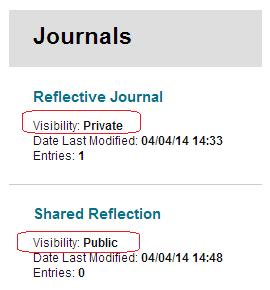
Note that it is difficult to tell whether an individual journal really is private, especially if the instructor does not make this clear within their descriptive text. To be sure click on the Tools menu and then Journals to get to the list of all Journals on the course. This shows the visibility of the Journal.
For instructors
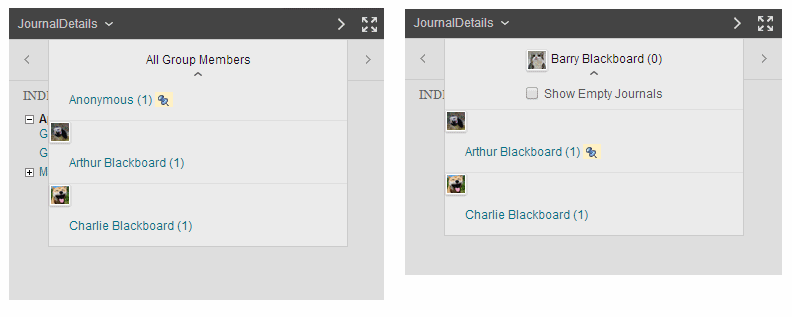
2. In the middle of the box you can see who else has made posts in the journal and click on their name to view their posts. You may also use the [<] and [>] arrow buttons to move between people. Note that instructors by default see only their own posts and should click on the names of other users to see their posts.
Entries breakdown
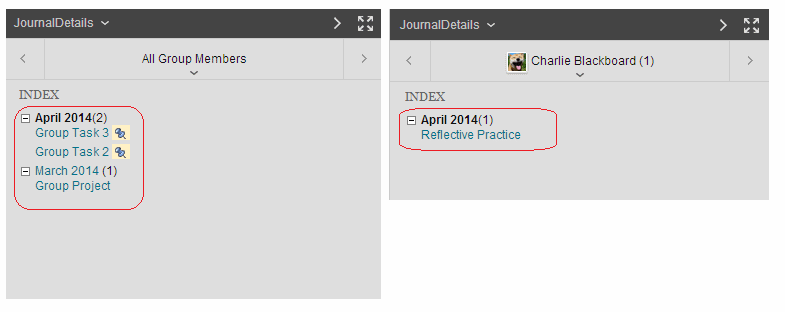
3. The final section of the box shows a breakdown of entries per week or month depending on how it has been set up by the instructor.
Creating an entry
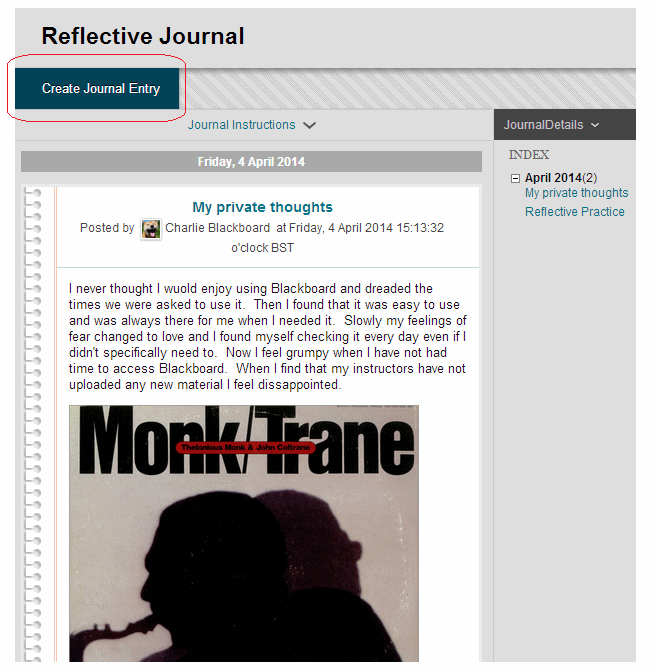
4. To create a journal entry click on Create Journal Entry.
Your entry
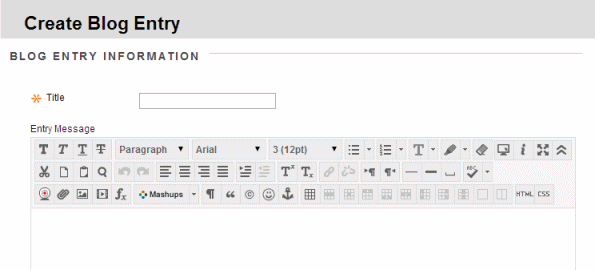
5. Enter a title and then fill in the larger text box with your entry.
Useful buttons
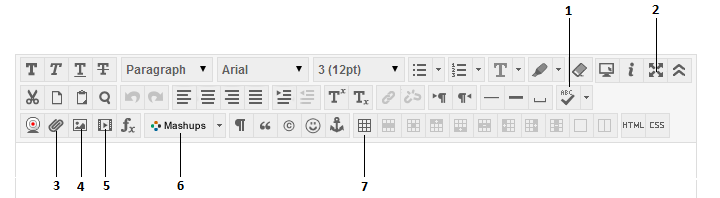
6. Some particularly useful buttons are:
1 – Spell Check
2 – Full Screen Editor
3 – Add attachment
4 – Add picture
5 – Add media
6 – Mashups (described in more detail in next slide)
7 – Insert Table
Get mashed
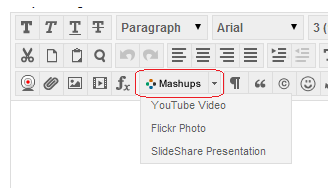
1 Embed a YouTube video
2 Embed a Flickr Photo
3 embed a presentation from the SlideShare web site.
Attached?
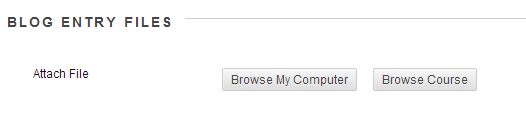
8. If you wish you can attach a file by using the Browse My Computer button.
Post Entry

9. Click on Post Entry to finish.
