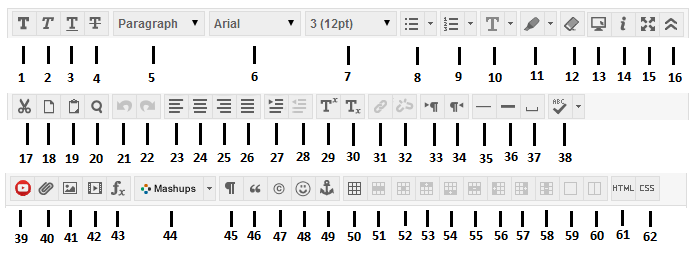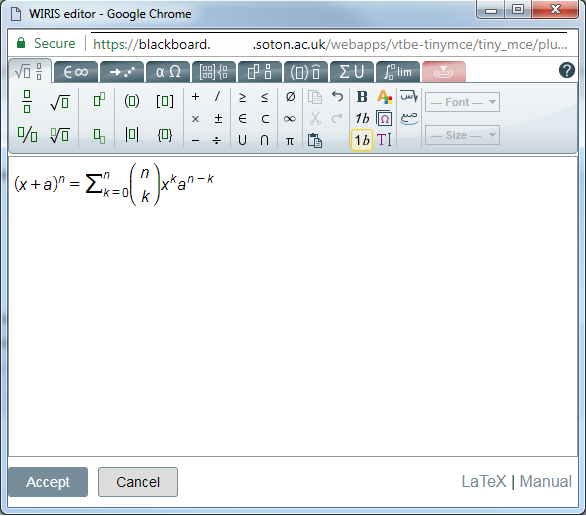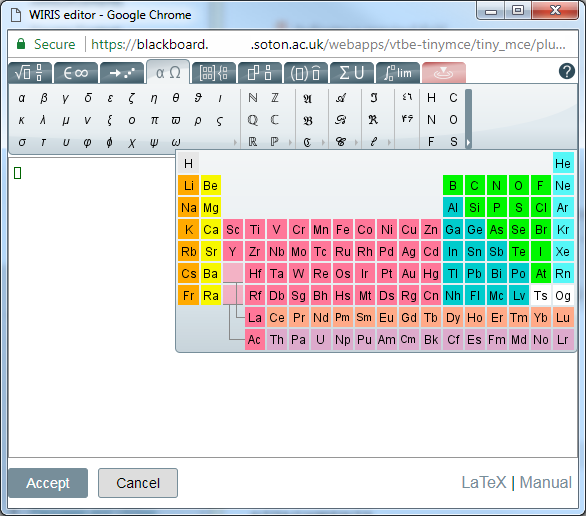Blackboard features a What You See Is What You Get (WYSIWYG) editor. This allows you to format text that you enter into Blackboard textboxes in a similar way as you would format a Microsoft Word document.
What the icons mean
| 1. Bold | 2. Italic | 3. Underline |
| 4. Strike-through | 5. Heading | 6. Font |
| 7. Text Size | 8. Bulleted list | 9. Numbered list |
| 10. Text colour | 11. Highlight colour | 12. Remove formatting |
| 13. Preview | 14. Help | 15. Full Screen |
| 16. Expand / Collapse extra buttons. | 17. Cut | 18. Copy |
| 19. Paste | 20. Find | 21. Undo |
| 22. Redo | 23. Align Left | 24. Align Centre |
| 25. Align Right | 26. Align Full | 27. Indent |
| 28. Outdent | 29. Super script | 30. Subscript |
| 31. Insert / Edit Hyperlink | 32. Remove Hyperlink | 33. Text direction left to right |
| 34. Text direction right to left | 35. Line | 36. Horizontal Rule |
| 37. Insert non-breaking space | 38. Spell check (enabled by default) | 39. Browse your YouTube videos |
| 40. Insert file | 41. Insert image | 42. Insert media |
| 43. Maths editor | 44. Mashups : YouTube / SlideShare / Flickr | 45. Show non-printing characters |
| 46. Blockquote | 47. Insert Symbol | 48. Insert Emoticon |
| 49. Add Anchor link | 50. Insert table | 51. Table Row Properties |
| 52. Table Cell Properties | 53. Insert Row Before | 54. Insert Row After |
| 55. Delete Row | 56. Insert Column Before | 57. Insert Column After |
| 58. Delete Column | 59. Merge Table Cells | 60. Split Merged Table Cells |
| 61. HTML View | 62. Edit CSS Style |
You can find detailed instructions on using each aspect of the text editor on the Blackboard web site.
Keyboard shortcuts
The text editor also supports keyboard shortcuts, so that power-users may work faster within Blackboard.
| Keyboard Shortcut | Description |
|---|---|
| RIGHT ARROW | Move one character to the right. |
| LEFT ARROW | Move one character to the left. |
| DOWN ARROW | Move down one line. |
| UP ARROW | Move up one line. |
| CTRL+RIGHT ARROW MAC: CMD+RIGhT ARROW |
Move right one word. |
| CTRL+LEFT ARROW MAC: CMD+LEFT ARROW |
Move left one word. |
| END | Move to the end of the line. |
| HOME | Move to the start of the line. |
| CTRL+DOWN ARROW MAC: CMD+DOWN ARROW |
Move down one paragraph. |
| CTRL+UP ARROW MAC: CMD+UP ARROW |
Move up one paragraph. |
| PAGE DOWN | Move down one page. |
| PAGE UP | Move up one page. |
| CTRL+HOME MAC: CMD+HOME |
Move to the beginning of the text. |
| CTRL+END MAC: CMD+END |
Move to the end of the text. |
| Selection | |
| SHIFT+RIGHT ARROW | Extend the selection one character to the right. |
| SHIFT+LEFT ARROW | Extend the selection one character to the left. |
| CTRL+SHIFT+RIGHT ARROW MAC: CMD+SHIFT+RIGHT ARROW |
Extend the selection right one word. |
| CTRL+SHIFT+LEFT ARROW MAC: CMD+SHIFT+LEFT ARROW |
Extend the selection left one word. |
| SHIFT+UP ARROW | Extend the selection up one line. |
| SHIFT+DOWN ARROW | Extend the selection down one line. |
| SHIFT+END | Extend the selection to the end of the current line. |
| SHIFT+HOME | Extend the selection to the start of the current line. |
| SHIFT+PAGE DOWN | Extend the selection down one page. |
| SHIFT+PAGE UP | Extend the selection up one page. |
| CTRL+SHIFT+END | Extend the selection to the end of the document. |
| CTRL+SHIFT+HOME MAC: CMD+SHIFT+HOME |
Extend the selection to the beginning of the document. |
| CTRL+A MAC: CMD+A |
Select all elements in the document. |
| Editing | |
| BACKSPACE | Delete the selection. Or, if you make no selection, delete the character to the left of the mouse pointer. |
| CTRL+BACKSPACE MAC: CMD+BACKSPACE |
Delete all of a word to the left of the mouse pointer. |
| CTRL+C MAC: CMD+C |
Copy the selection. |
| CTRL+V MAC: CMD+V |
Paste cut contents or copied contents. |
| CTRL+X MAC: CMD+X |
Cut the selection. |
| DELETE | Delete the selection. |
| INSERT | Toggle between inserting and overwriting text. |
| CTRL+Z MAC: CMD+Z |
Undo the most recent formatting command. |
| CTRL+Y MAC: CMD+Y |
Redo the most recent undone command. |
| CTRL+F MAC: CMD+F |
Find text. |
| SHIFT+F10 | Display the contextual menu. This is the same as a right-click. |
| Formatting | |
| CTRL+B MAC: CMD+B |
Select or clear bold formatting. |
| CTRL+I MAC: CMD+I |
Select or clear italic formatting. |
| CTRL+U MAC: CMD+U |
Select or clear underlining. |
Using the Maths Editor
The maths editor is available via icon 43 in the above list.
Further information about the Math Editor is available on the Wiris web site.
A list of the icons is also available.
Using the Chemical notation
Greek, letters, and numbers tab includes a periodic table. Other symbols can be found in the arrows tab.
See this page on the Wiris web site for an overview.
This animation below shows a simple example of usage.