After a test or survey has been created in Blackboard and the students have taken it the Grade Centre can be used to access the results. It will also alert you to tests that require your attention (for example a test that included a short essay question).
Access the Grade Centre
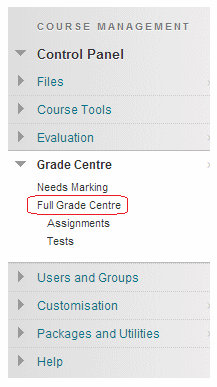
1. From your course’s Control Panel, expand the Grade Centre menu and choose Full Grade Centre.
Tests and Surveys

2. Tests and Surveys created in Blackboard will automatically have a Grade Centre column created. Within such columns results will be posted after students have completed them.
Legend
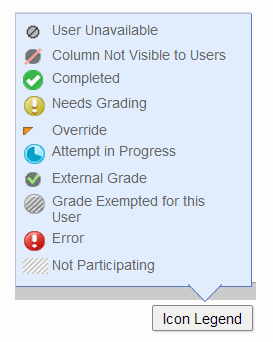
3. Note that by clicking on Icon Legend you may bring up an explanation of any symbols shown within the Grade Centre.
Viewing results
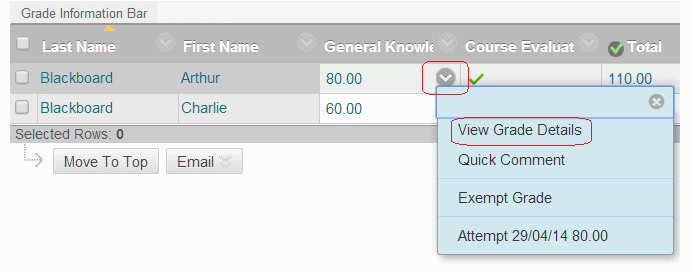
4. If you wish to see how a student answered an online test that you have created, hover your mouse over their score so that a double arrow symbol appears, click on this to bring up a pop up menu and select Grade Details.
Note:
If a student has not completed an assessment a dash – will appear.
An exclamation mark ! will be shown in the place of a score when an assessment requires your attention, e.g. to mark a short essay question. To do this click on the exclamation mark.
A padlock is shown where a student has begun an assignment but not yet completed it.
A tick appears by completed surveys. Note that because Surveys are anonymous you cannot view how an individual has responded to it, only how the group has responded as a whole.
Viewing an Attempt
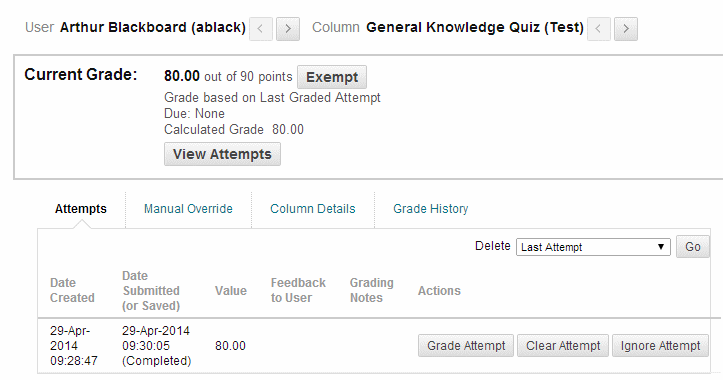
5. From the Grade Details page click on Grade Attempt to view the student’s answers to the test. Note that if there are multiple attempts you may view them all by clicking on View Attempts.
Attempt Statistics
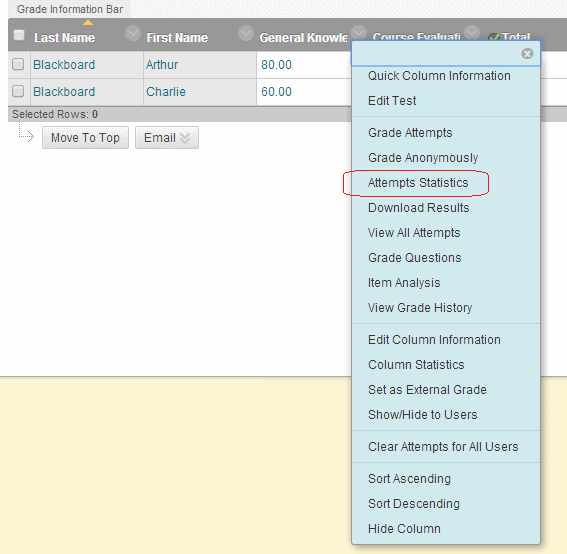
6. To view how all students answered a test, or to view survey results, click on the double arrow symbol at the top of the column next to the name of your test or survey and select Attempts Statistics.
Statistics and Results Download
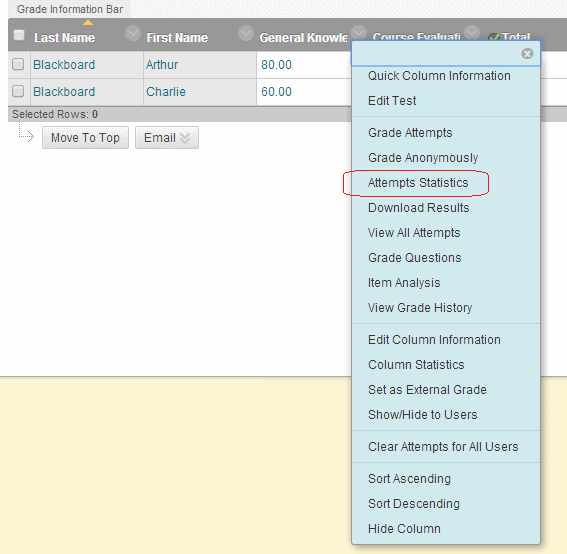
7. Other useful options are:
Column Statistics
Item Detail will provide a list of statistical information including Variance and Standard Deviation.
Download Results
Results of tests and surveys may be downloaded and used for statistical analysis through applications such as Excel or SPSS.
To use any of the above features click on them and follow the on-screen instructions.
Downloading results
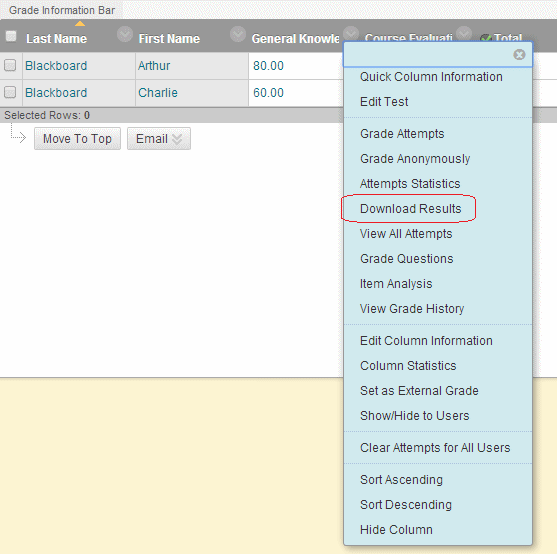
8. If you wish to download results to Excel, click on Download Results.
Tab or Comma?
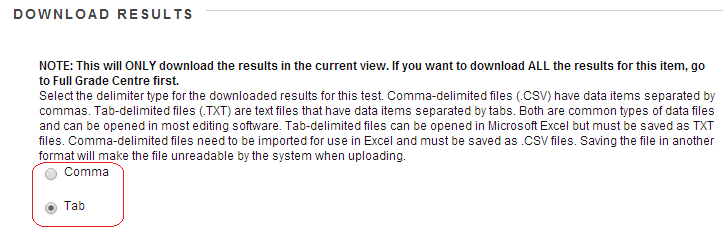
9. Select Tab to create an Excel file, or Comma to create a comma separated file (CSV).
Format
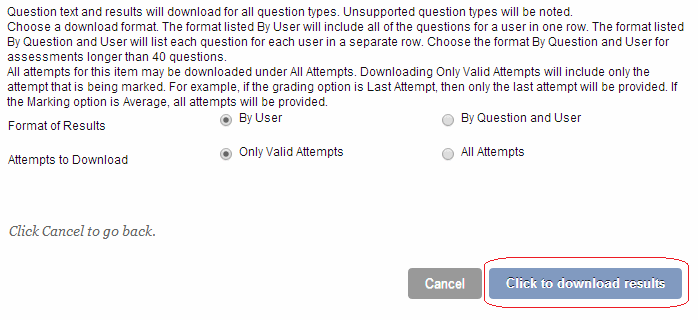
10. Choose whether the format produced should be By User or By Question and User. The format listed By User will include all of the questions for a user in one row. The format listed By Question and User will list each question for each user in a separate row. Regardless of this, choose the format By Question and User for assessments longer than 40 questions.
11. Choose which attempts to download. All attempts for this item may be downloaded under All attempts. Downloading Only valid attempts will only use the attempt that is being graded. For example, if the grading option is Last attempt then only the last attempt will be provided. If the Grading option is Average, all attempts will be provided.
12. Click on Download results.
Open or Save
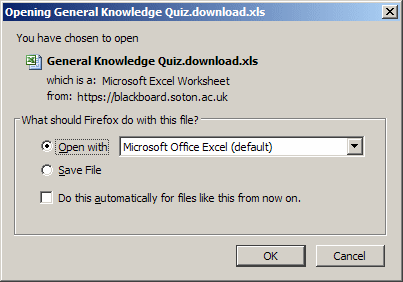
13. Choose whether to open the file straight away, or save it to your computer.
