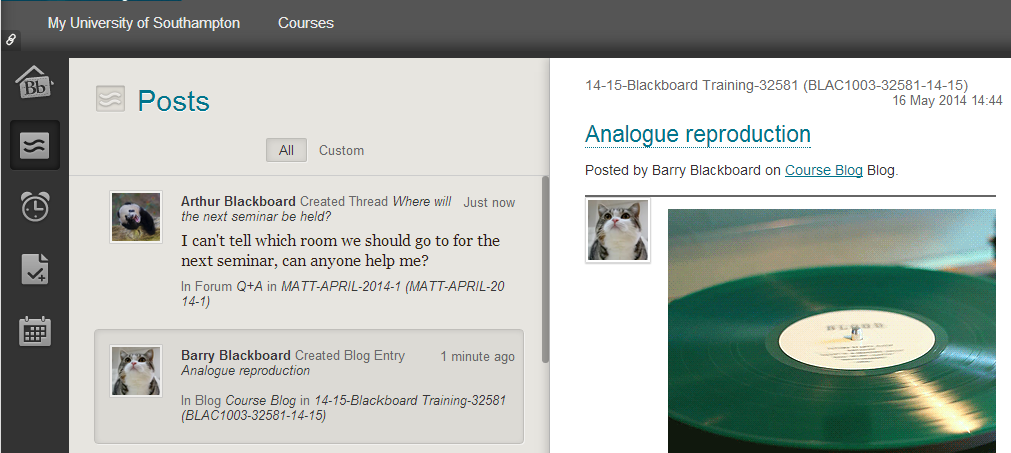Blackboard’s “Global Navigation” is an area that is always shown at the top right corner wherever you are in Blackboard. Beside your name a number appears telling you how many notifications there are for you to view regarding news about and changes to your Blackboard courses. While the Global Navigation is a useful refresher of news about your course it should not be relied upon to tell you everything you need to know exclusively.
To access

1. To access the Global Navigation click on the downward pointing arrow beside your name at the top right of the Blackboard screen.
Icons explained
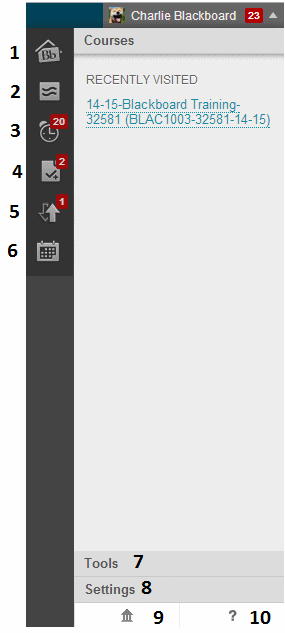
2. The icons are numbered in the above screenshot and a description of each one and how it may be used follows:
1. Overview
This overview screen attempts to give you a quick view of things going on in your Blackboard course that may be of interest. Topics that may be included here are Calendar events, recent Blackboard grades/scores, and recent posts for example to the discussion board or a course blog.
2. Posts
This shows recent posts such as discussion forum threads and blog posts that you may not have seen since you last logged in.
3. Updates
This shows notifications of new activity on your courses. This might include announcements, new content, and new courses made available to you amongst others.
4. Grades
This is only shown if you are enrolled as a student on one or more Blackboard courses. This screen will show you scores you have received on Blackboard assessments where a score is given via Blackboard.
5. Retention Centre
This is only shown if you are enrolled as an instructor on one or more Blackboard courses. It will show the number of alerts on your courses. More information about this is available elsewhere on our web site.
6. Calendar
Access your Calendar in Blackboard. Calendar updates will only be shown if they have been entered by the course instructor.
7. Tools
Quick access to some tools that you may also see within the Tools box on the My University of Southampton screen.
8. Settings
Quick access to certain settings that you may also access by clicking on Personal Information within the Tools box on the My University of Southampton screen.
9. Home
Go to the University Home Page.
10. Help
Takes you to the Blackboard section of the iSolutions web site.
Overview
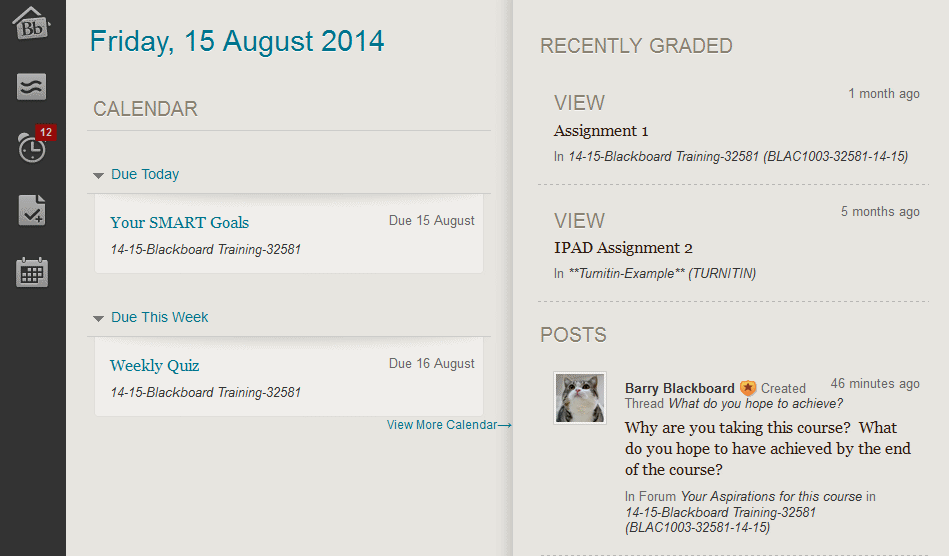
This overview screen attempts to give you a quick view of things going on in your Blackboard course that may be of interest. Topics that may be included here are Calendar events, recent Blackboard grades/scores, and recent posts for example to the discussion board or a course blog.
Posts
This shows recent posts such as discussion forum threads and blog posts that you may not have seen since you last logged in.
Updates
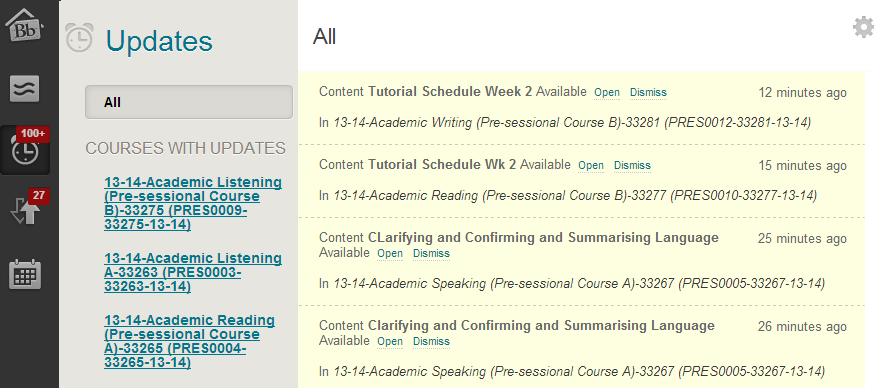
3. The Updates screen shows new materials that have been added to your Blackboard courses.
Changing Updates
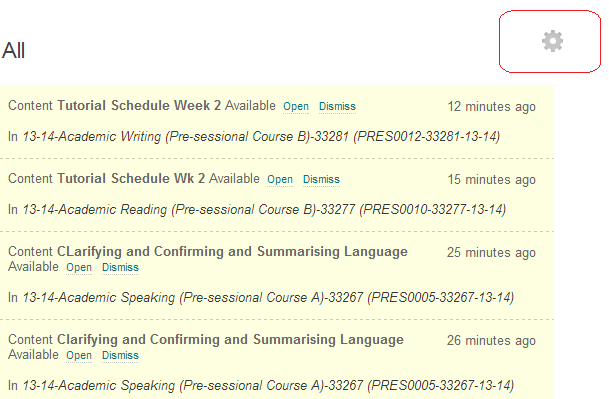
4. To change what notifications appear here click on the Cog icon.
Tick/Untick
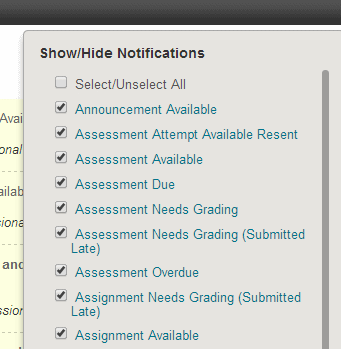
5. Tick or untick details about which you do/do not wish to be notified.
Notification Settings
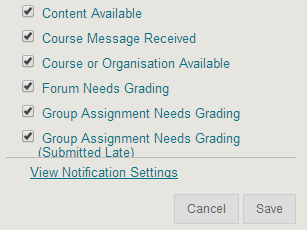
6. Click on View Notification Settings for more settings.
7. These settings are described from slide 3 of this guide: https://elearn.southampton.ac.uk/blackboard/student/confignotif
Calendar
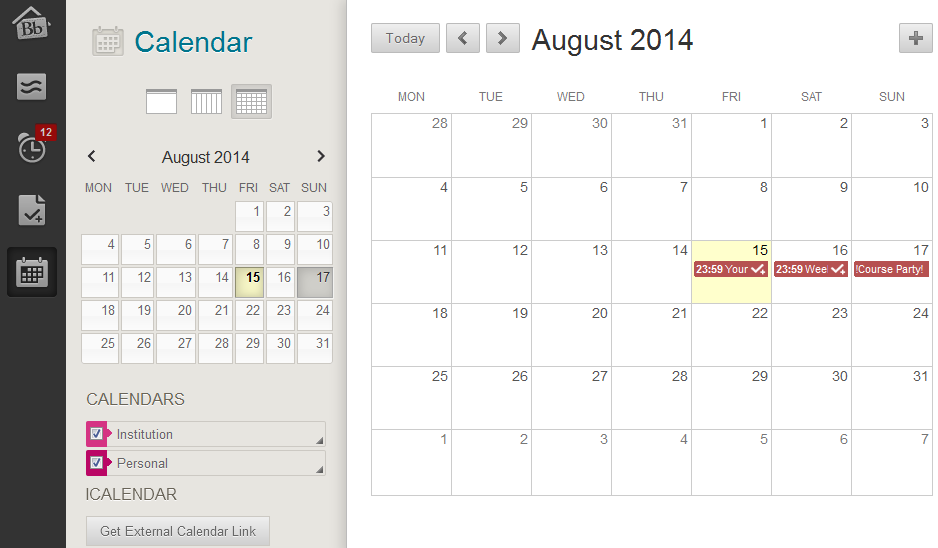
Access your Calendar in Blackboard. Calendar updates will only be shown if they have been entered by the course instructor. This will vary according to the choices made by each course instructor.