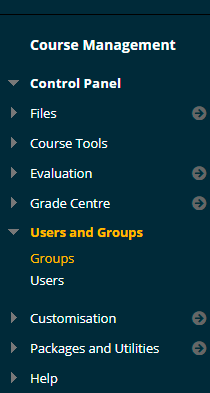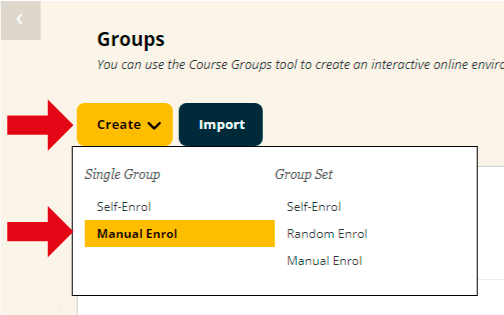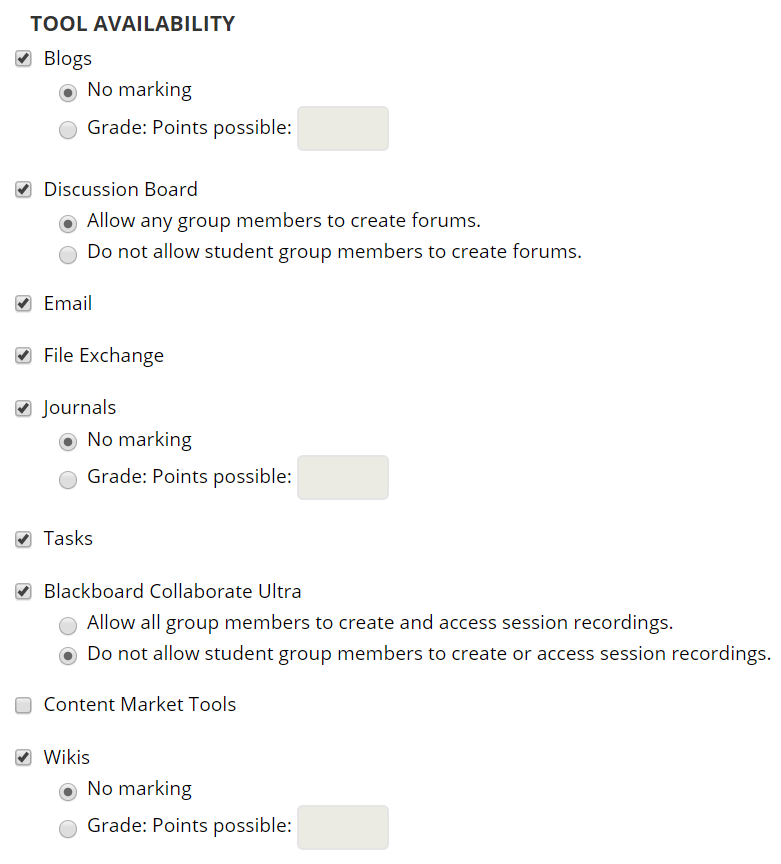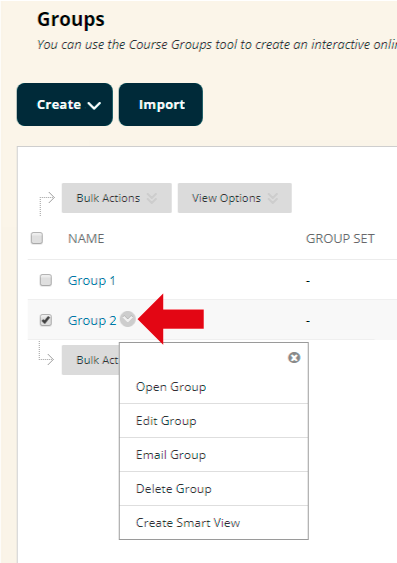A “manual enrol group” is a Blackboard group into which you the instructor manually add users. You say who should be in the group.
Users and Groups
1. From your course Control Panel expand the Users and Groups section and click on Groups.
Details
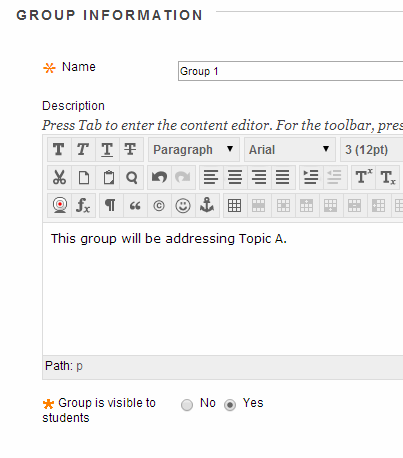
3. Enter a Name for the group.
4. Enter a Description for the group if you wish.
5. If you wish for students to access the group, make sure Group Available is set to Yes. If you only wish to use the group for your own purposes such as Adaptive Release or to email groups of students then do not make the group available.
Tools
6. Choose which tools should be made available for the group to use.
Note: Content Market Tools, and Academic Materials refer to publisher integrations set up for a small number of courses and should usually be left un-ticked.
Allow Personalisation
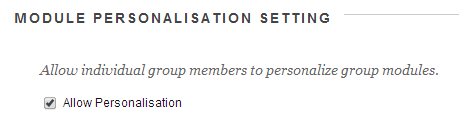
7. If you wish to allow the members of the group a small degree of freedom to personalise their group space select Allow Personalisation.
Smart View
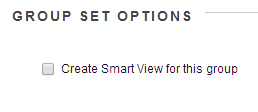
8. If you wish to have a smart view for the group shown in the Grade Centre tick this box.
Add Users
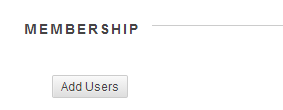
9. To add users to the group click on the Add Users button.
Select Members
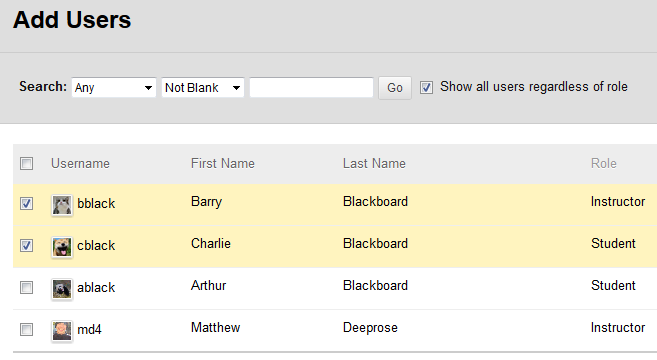
10.Place ticks beside the users you wish to add to the group and then click on Submit.
11. Click on Submit to finish.
The Group
12. The group has now been set up. Clicking on the Modify button allows you to
Open
Clicking Open will take you into the Group’s area.
Edit
Allows you to go back and Edit the group settings.
Email
Allows you to choose to send an email to members of the group.
Delete
Allows you to delete the group and all related files.
Create Smart View
You may create a Grade Centre Smart View for this group by choosing this option.
13. You may wish to add a group section to your course menu to make it easy for you and your students to find the groups area. To do so check the guide on our web site.