You can check on the results of any Self and Peer Assessments in your course through the Control Panel. Here you will be able to view both submissions and evaluations, and if you wish transfer scores to the grade centre.
Control Panel
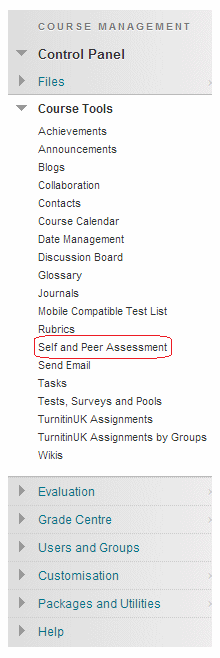
1. From your course’s Control Panel, expand the Course Tools area and click on Self and Peer Assessment.
List
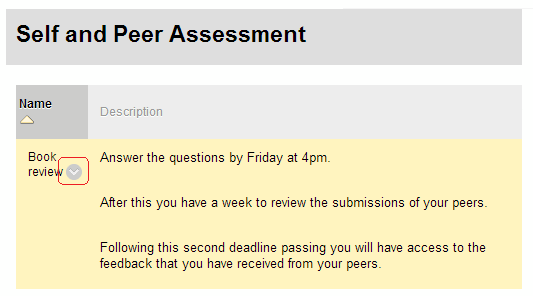
2. You will be presented with a list of any Self and Peer Assessments that have been set up within this particular Blackboard course.
3. Click on the modify button beside the relevant assignment.
Review
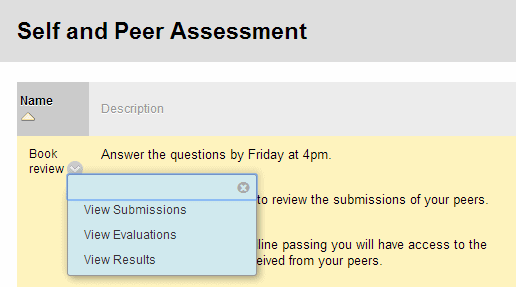
4. You are able to look at the three elements that make up the assessment.
Submissions
Clicking on this link will show you all the submissions that have been received, allowing you to download or view the submissions.
Evaluations
Clicking on this link will show you all of the evaluations performed (and by whom), allowing you to download or view the evaluations.
Results
Clicking on this link will show you all the results from the assessment, and allow you to send those results to the Grade Centre if you wish.
5. The following steps show each of these screens in order.
Submissions
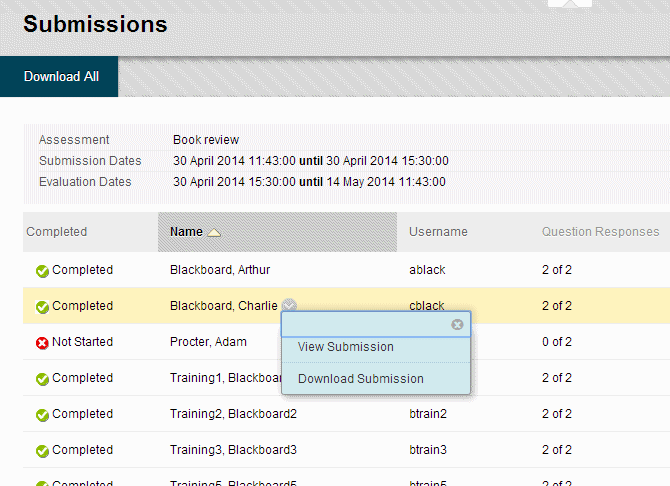
6. The Submissions screen allows you to view and download submissions. You may also download all at once.
7. The filter menu at the top allows you to view All or only Completed assignments.
Evaluations
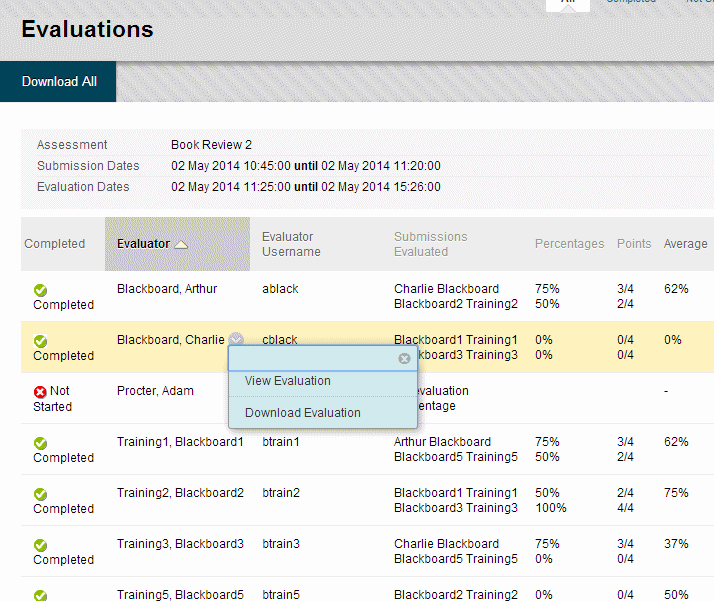
The Evaluations screen focuses on the person who did the evaluating. You can see who they evaluated, including possibly themselves. If you view an evaluator you will see their evaluations for each person they evaluated, along with the submission being evaluated.
8. The Evaluations screen allows you to view and download evaluations. You may also download all at once.
9. The filter menu allows you to show all, or only completed evaluations.
Results
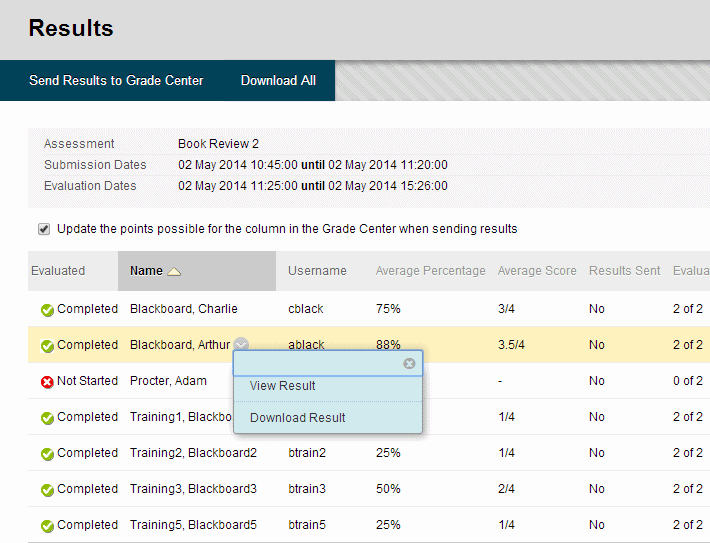
10. The Results screen shows a review of the results from the evaluations as well as giving the opportunity to view and download a brief version of the evaluations.
11. The Send Results to Grade Centre button will send the results that you see for each student to the column in the grade centre for this assessment.
12. The tick box marked “Update the points possible for the column in the Grade Center when sending results” will update the total points possible column in the grade centre to include the points possible in this assessment.
