Blackboard’s Retention Centre alerts you to students who meet rules that may indicate their educational experience is at risk on each of your courses. Each course is set up with some predetermined rules and you may add your own.
Risk alerts are highlighted in Blackboard Global Navigation, alerting the instructor immediately to students that may be at risk.
This guide explains how to access and view the retention centre. Please note that language used in this feature is the choice of the vendor and not of the University of Southampton.
Before looking over this guide please watch this video produced by Blackboard https://www.youtube.com/watch?v=ECYwy8TSEJA
Global Navigation
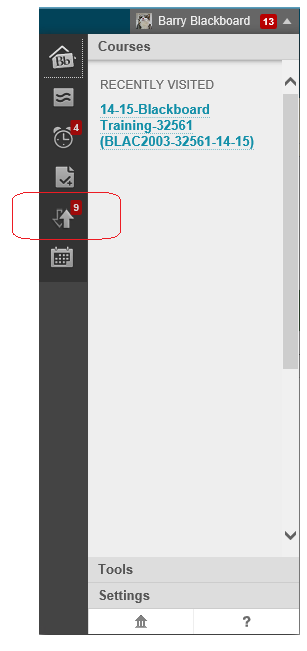
1. The quickest way to get an overview of the retention centre is to open the Global Navigation menu and click on the retention centre icon which looks like a pair of upward and downwardly pointing arrows. The number beside this icon refers to the number of risk rules that are currently matched.
Summary
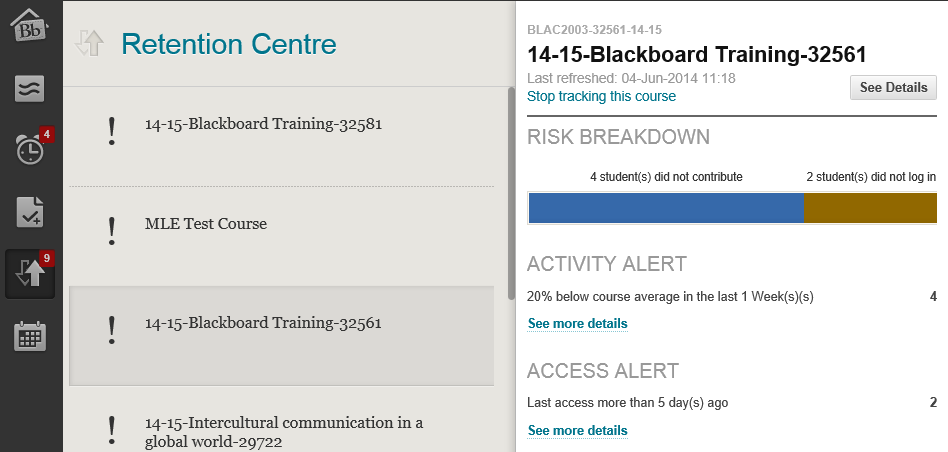
2. Viewing the Retention Centre Summary within the Global Navigation you can identify which risk rules are being met and by how many students for each course.
3. Click on See more details to find out more about each rule.
4. Click on Stop tracking this course if you no longer wish to be alerted about a certain course.
5. The next slides explain the details you will see when you click for more details.
Another way
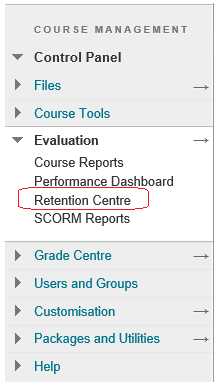
Another way to access the Retention Centre for a specific course is to expand the Evaluation part of your Course’s Control Panel and click on Retention Centre.
Retention Centre main screen
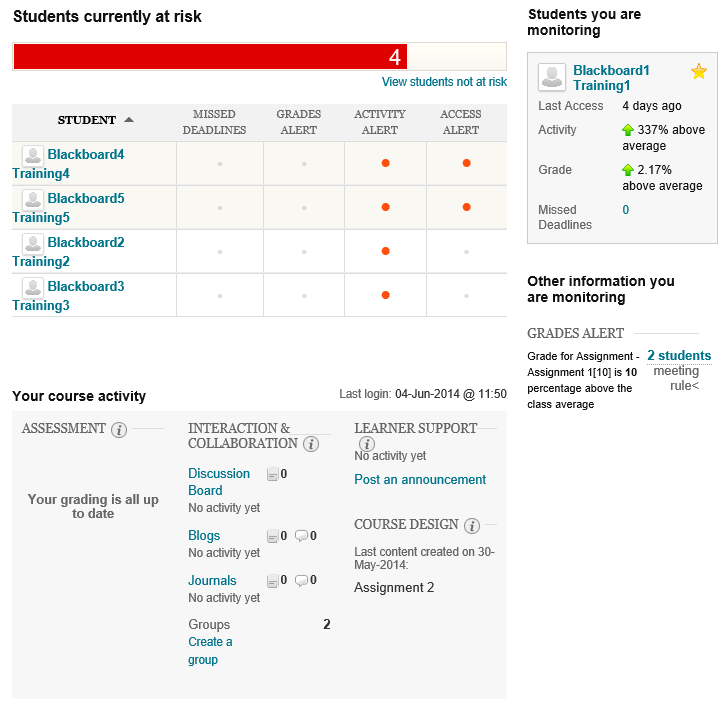
6. We see the full retention centre screen which focuses on the “Risk Table”. The next slides break down each aspect of this screen.
Risk Table
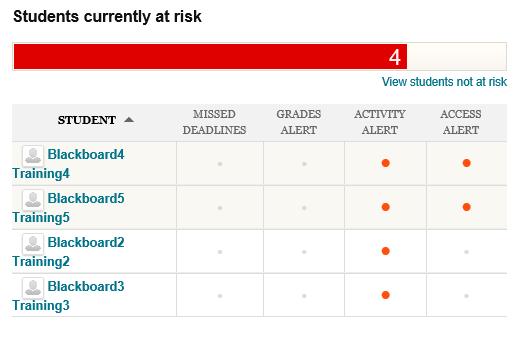
7. The risk table shows which students are meeting which risk rules. You can view the opposite by clicking on View Students not at risk.
8. The risk table has four columns for the four types of rules that are possible to set within the retention centre these are:
Missed Deadlines: The default rule is to show students who have missed 1 or more deadlines by more than 0 days. Deadlines are set using Due Dates and only apply to Blackboard features that allow you to set Due Dates. This does not include TurnItIn Assignments.
Grade Alert: The default rule is to show students who have an External Grade column (usually the running total) within the Grade Centre that is 25% below the average for the class.
Activity Alert: The default rule is to show any students who have access the course at a rate 20% below the average of all students on the course in the past week. The data for the course activity rule is recorded once a day.
Access Alert: The default rule is to show any students who have not accessed this course at all in the past five days.
All of these rules can be adjusted and new rules created. This is discussed in the related guide “How to customise the Retention Centre”.
Student focus
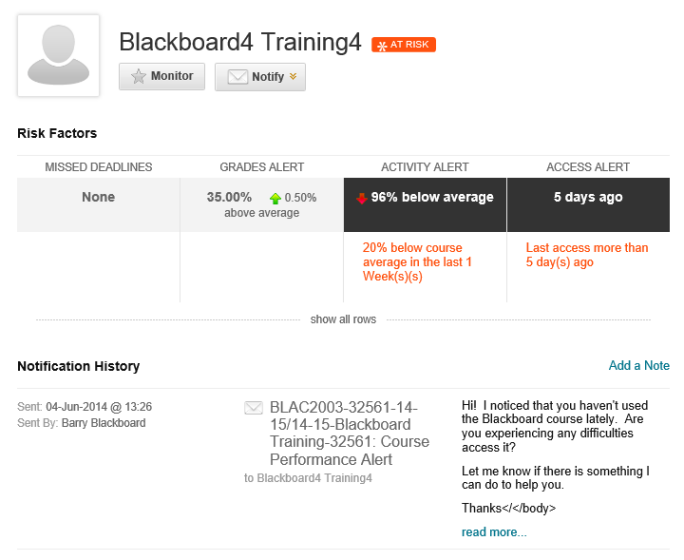
9. Clicking on the name of a student shows more detail about their alerts.
10. You can choose to monitor a student specifically by clicking on Monitor. Their details will then be shown on the main Retention Centre dashboard under the heading “students you are monitoring”.
11. You may choose to send an email to the student by clicking on Notify. A log of notifications you have sent to the student using this screen will appear below.
12. You can add your own private notes by clicking on Add a Note.
Students you are monitoring
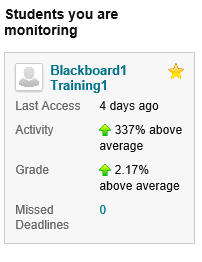
13. Looking again at the main Retention Centre dashboard the section Students you are monitoring will show any students you have chosen to monitor, as shown on the previous slide where you click on the Monitor button to monitor a particular student.
Other information
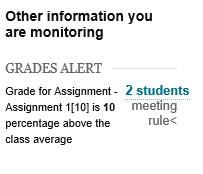
14. The “Other information you are monitoring” heading shows any rules that you have created but chosen not to have included in the “Risk Table”. Creating such rules is covered in the related guide “How to customise the Retention Centre”.
Your activity
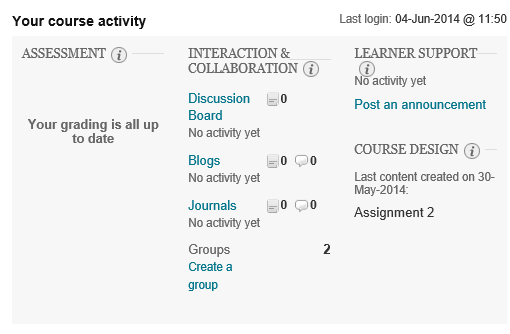
15. The final part of the main retention centre screen summarises your own activity. In the vendor’s words it, “provides a one-stop collection of your activity, engagement, and participation in your course. This data helps you become more aware of how your behaviours are (or are not) contributing to student success.”
This information is only shown to the instructor themselves and is not available in this format to other staff.
Information shown:
Your last login.
Whether there are any assessments to mark.
Your interactions with any discussion boards, blogs, and journals.
Recent announcements.
Recently added content.
