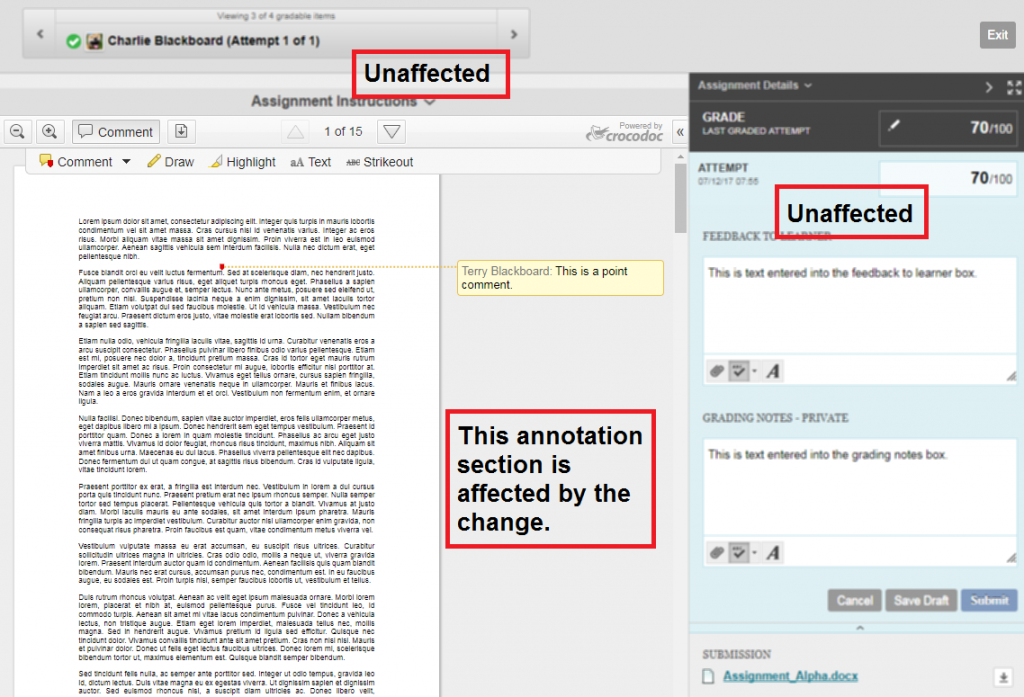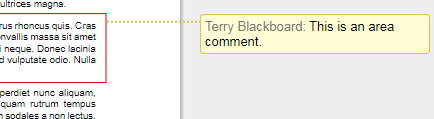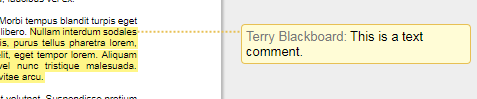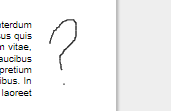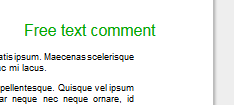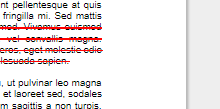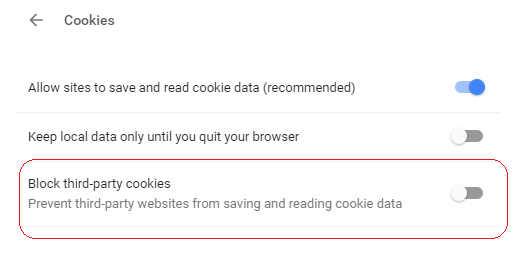Blackboard has two assignment handling features: Turnitin, and the Blackboard Assignment Feature.
The Blackboard Assignment Feature has an online document viewer and annotation interface that uses a third party technology licensed by Blackboard. The current incarnation of the document viewer and online annotation interface will stop working on 15 January 2018 as the technology has been deprecated by a third party supplier. A replacement document viewer and online annotation interface is being made available by Blackboard.
We will move over to the new document viewer and online annotation interface on Wednesday 10 January at 08:00. The migration is expected to take up to four hours but could take longer if demand is high.
- What happens when we move to the new document viewer and online annotation interface on 10 January?
- What changes will I notice with the new document viewer and online annotation interface for Blackboard Assignments?
- What do I need to do?
- Detailed overview of changes
- Annotations made before 10 January 2018
- Status of existing annotations from 10 January 2018
- Annotating documents from 10 January 2018 onwards
- Summary of current known issues of new annotation interface
What happens when we move to the new document viewer and online annotation interface on 10 January?
When we move to the new document viewer and online annotation interface all existing assignments that use the Blackboard Assignments tool will be transitioned to the new interface. This is currently estimated to take about four hours. During that time it will not be possible to view Blackboard Assignment Submissions using the annotation interface, but the submissions can be downloaded direct to your computer.
Once the transition to the new document viewer and online annotation interface is complete assignments that were marked with the old interface will have any annotations that had been made previously “burned in”, and those existing annotations will no longer be editable. Additional annotations can be made over the top of these old assignments if required (using the new interface).
New and existing assignments will then use the new document viewer and online annotation interface.
TurnItIn assignments are unaffected by this change.
What changes will I notice with the new document viewer and online annotation interface for Blackboard Assignments?
When viewing a Blackboard assignment the annotation screen is the part that will be affected.
What do I need to do?
If you are using the Blackboard assignment feature in your course and plan to use the annotation feature please make yourself aware of the important changes detailed below.
Since some features will be removed (drawing/free text/strikeout) and annotations that were made before 10 January 2018 will no longer be editable after 10 January 2018, you may wish to consider the impact on how you will use assignment annotation feature over the next month and adjust as preferred.
The change to how the annotations work is mandated by the vendor and we have no choice to not progress with the transition to the new annotation interface.
The transition will take place from 08:00 on 10 January 2018. Ensure that you do not make any annotations from this time onwards until at least 12:00 on 10 January 2018. Annotations made at this time may be lost. We will email staff who are using 2017/18 Blackboard courses which use the assignment feature to inform them when migration has been completed.
Detailed overview of changes
Annotations before 10 January 2018
Before we transition to the new interface the annotation screen has the following features.
Annotations may be added to files in the following formats: PDF, PPT, PPTX, XLS, XLSX, DOC, and DOCX.
Existing Annotations From 10 January 2018
Following the transition on Wednesday 10 January all existing annotations (as seen above) will be “burned into” the documents. This will mean they will no longer be editable. They will also look slightly different. Here is an example of how each of the above will look.
| Point comments | 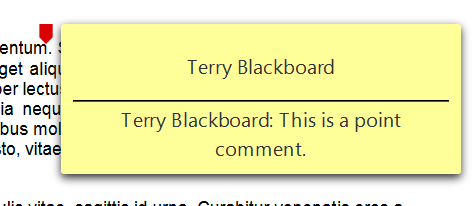 |
| Area comments | 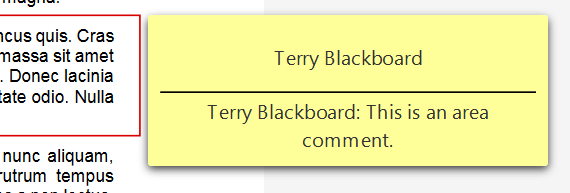 |
| Text comments | 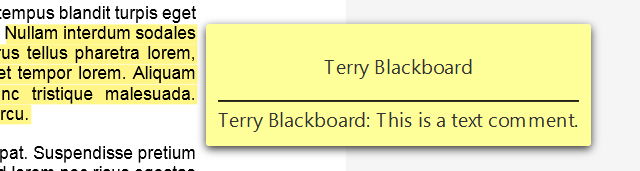 |
| Drawing tools | 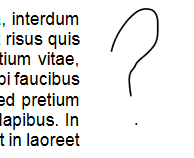 |
| Highlighting tools |  |
| Free text over documents | 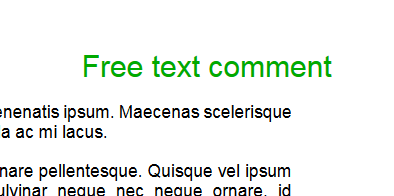 |
| Strikeout of text within documents |  |
While it will not be possible to edit existing annotations (i.e. those made before 10 January 2018) it will be possible to add new annotations to the same document.
Existing annotations can continue to be downloaded within PDF files. New annotations made after 10 January 2018 will not be visible within downloaded PDF files. It will still be possible to downlod the original un-annotated documents.
Annotating documents from 10 January 2018 Onwards
The new interface will support annotation of the following file types: PDF, DOC, DOCX, PPT, PPTX and ODP and in addition the following file types will support only point-based annotations: AI, BMP, DCM, EPS, GIF, PNG, PS, PSD, SVS, TGA, TIF, and TIFF
After we have transitioned to the new interface annotating documents will work slightly differently. Two annotations methods will be possible, point comments and highlights with optional comments. Drawing based annotations are expected to be added as a feature in early 2018.
The above instructions will be entered into the standard assignment feature instructions after the transition but are place in this page for information.
Summary of current known issues of new annotation interface in place from 10 January 2018
We are concerned about the number of known issues we have identified with the new annotation interface and are working with the vendor in co-ordination with other Higher Education Institutions to resolve these issues as quickly as possible.
-
Following the transition on 10 January 2018 new annotations and comments cannot be downloaded for viewing offline. Screenshots of annotations can be taken, but because the annotations only appear when one hovers their mouse over the correct area it is only possible to screenshot one annotation at a time.
It will still be possible to download the original submissions.
-
In order to view the annotation interface it is necessary to enable third party cookies within your browser.
In Google Chrome:
Go to settings, search for the word “content settings”, and expand the option , click “cookies” find “Block third-party cookies” and ensure this option is not selected. Then refresh the tab in which Blackboard is displayed.
In Firefox:
Go to options, search for the word “cookie”, tick “Accept cookies from websites” and set “Accept third-party cookies” to “Always”.
In Safari
Go to Preferences > Privacy and untick “Prevent cross-site tracking”. Note that in MAC OS Sierra the setting is Preferences > Privacy > Cookies and Website Data > Always Allow.
If you are concerned about the privacy implications of enabling this option you can usually enable the above option once, access an assignment to view it, then change the browser setting to allow third party cookies only for site you have visited. Additionally browser plug-in such as Ghostery, Disconnect, and uBlock Origin (Chrome link / Firefox link) can be used to disable third party cross site trackers.
-
Long comment annotations made prior to the transition may be slightly cut off by the right side page margin after the transition, meaning they are not fully readable. This can be worked around by zooming in and out with the zoom tools or by scrolling using the scroll tool.
-
Text in student submissions that had been highlighted by an instructor, TA, or maker, prior to the transition may not be visible when using Internet Explorer to view that submissions after the transition.
The text will be visible when downloading the student’s original submission. The text can be read also when using the Print button to read the text in the print preview window.
Chrome and Firefox are not affected.
-
After the transition to the new interface it is not consistently possible to highlight text in submissions and add highlight annotations when using Internet Explorer.
Chrome and Firefox are not affected.