Matching Questions require a student to match one value to another. This could be matching text to text, text to pictures, pictures to sound clips and so on.
Add Question
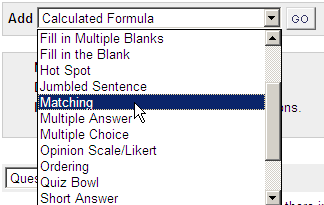
1. From your test canvas, select Matching from the drop down menu and click on Go.
Enter Question Text
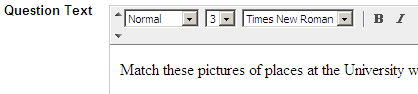
2. Enter the question text.
Assign Point Value
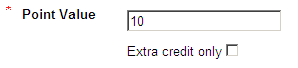
3. Assign the number of points the question carries.
4. Choose Extra credit only according to your preference.
This option allows the you to make the questions an extra credit questions as opposed to a regular question. If this options is selected points are added to the score if the question is answered correctly; no points are taken away if the questions is answered incorrectly.
Options
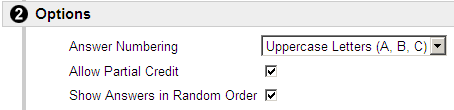
5. Set the answer numbering method e.g. A B C…, 1 2 3 etc
6. If you wish for partially correct answers to receive any credit select Allow Partial Credit.
7. If you wish to have the answers shown in a random order set this option.
Enter Question Items
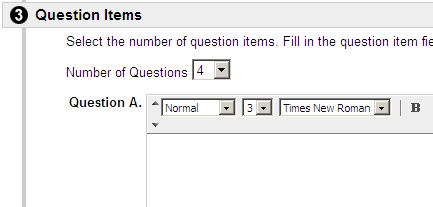
8. Set the number of possible question items.
9. Enter question items.
Enter answers
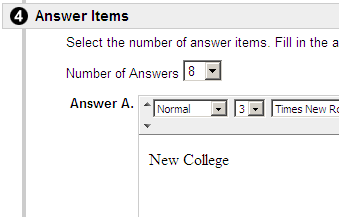
10. Set the number of answers. This can be more than the number of question items if you wish to add distractors.
11. Fill in the answer item fields in the order the items will be displayed when a student takes the test. You do not need to put these in the correct order at this stage.
Next
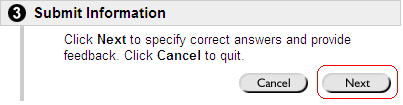
12. Click on Next to proceed to the next page.
Assign matches
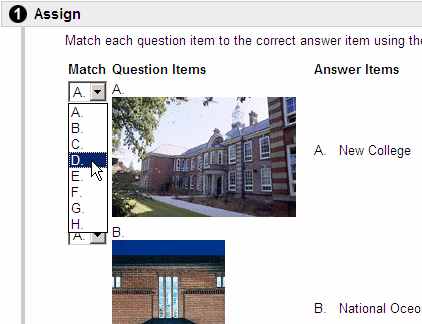
13. Match the question items to the answer items to set the correct answers.
Enter Feedback

14. Enter feedback for correct and incorrect answers.
15. Add categories and keywords if you wish.
Submit
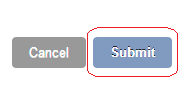
16. Click on Submit to finish.
