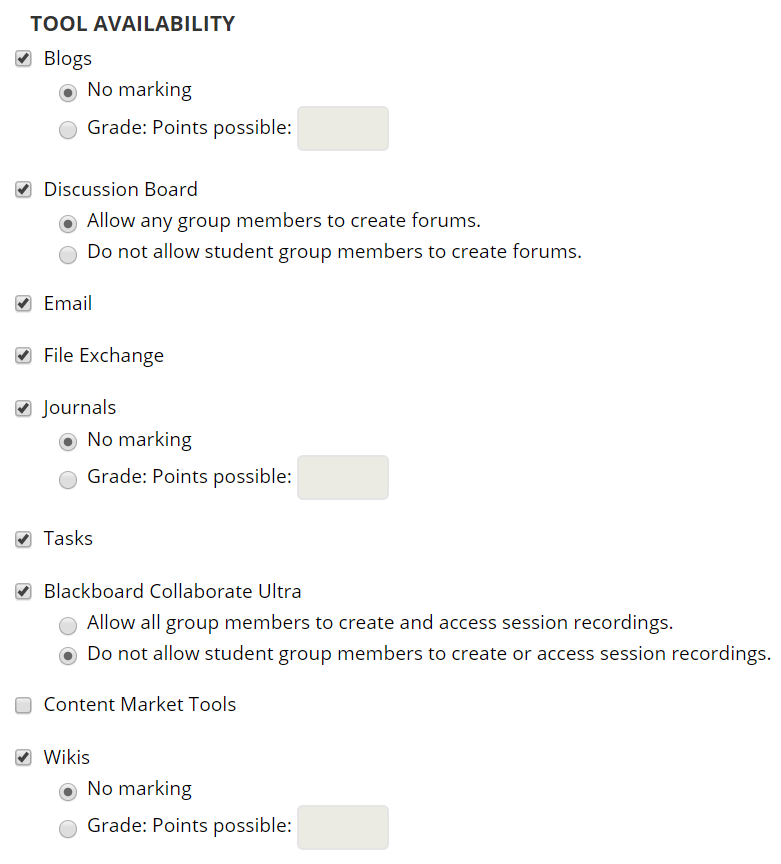The group set allows you to set up a number of groups all at once.
This guide explains how this works for manual enrol groups. Manual enrol groups are Blackboard groups on to which you, the instructor, manually enrol students.
Control Panel
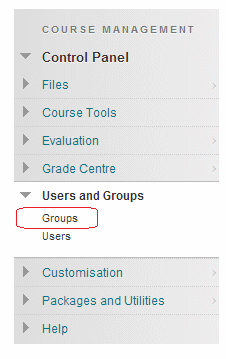
1. From your course Control Panel expand the Users and Groups section and click on Groups.
Group Set
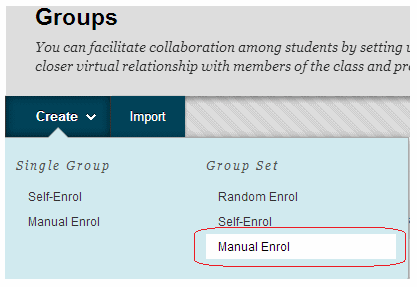
2. Hover your mouse over Create Group Set and choose Manual Enrol.
Name and Description
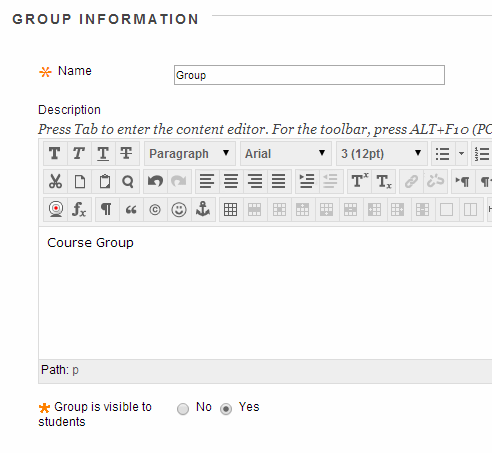
3. Enter a Name for the group. Later, depending on how many groups you request are created, Blackboard will add a number onto the name you choose. For example if you just enter “Group” and later choose to make five groups, Blackboard will call them Group 1, Group 2, Group 3, Group 4, and Group 5.
4. Enter a description if you wish.
5. If you wish for students to access the group, make sure Group Visible is set to Yes. If you only wish to use the group for your own purposes such as Adaptive Release or to email groups of students then do not make the group available.
Tools
6. Choose which tools should be made available for the group to use.
Note: Content Market Tools, and Academic Materials refer to publisher integrations set up for a small number of courses and should usually be left un-ticked.
Personalisation
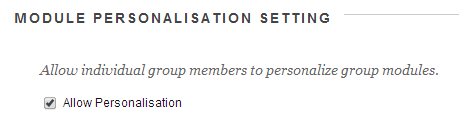
7. If you wish to allow the members of the group a small degree of freedom to personalise their group space select Allow Personalisation.
Number of groups
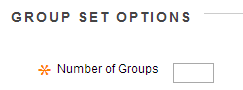
10. Enter the number of groups that you wish to make.
Smartview?
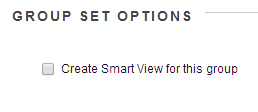
11. If you wish to have a smart view for the group shown in the Grade Centre tick this box.
12. Click Submit.
Options
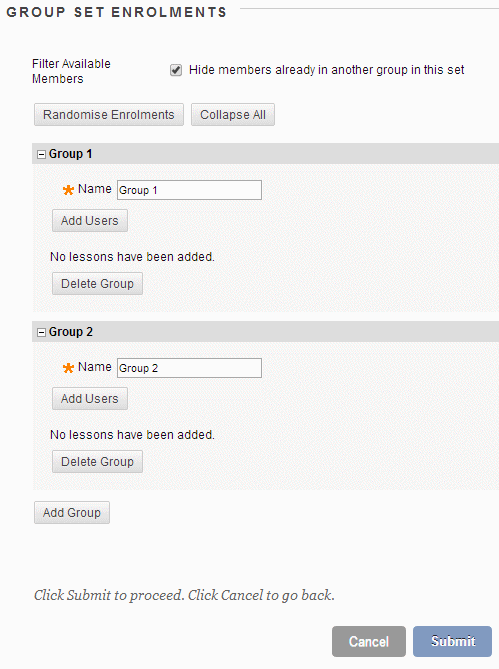
13. The next page is where you may add users to the groups you have created.
Filter Available Members – Hide members already in another group in this set.
Ticking this box (which is the default selection) means that as you allocate members to a group they are removed from the list of those who could be allocated to other groups. So if you un-tick the box then you can add a user to more than one of the groups.
Randomise Enrolments
Although Manual Enrol Group Sets are supposed to have individual members selected by hand you may automatically place students into the groups at random. A better choice would have been to create a “random enrol” group set. See the guide under What’s related to the right.
Add Users
Add users to each group by clicking on the corresponding Add Users button. Clicking this button brings up a list of course users and you may select from this list who should be place in which group.
Delete Group
If you realise that you created too many groups in this set you may delete superfluous groups.
14. Click on Submit to finish.