You may set the Grade Centre to automatically apply colour codes to cells based on criteria that you set. This is similar to conditional formatting in Excel. This feature can be useful to quickly identify good or poor scores in a large cohort.
Grade Centre
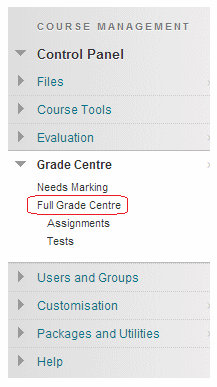
1. From your course Control Panel open the Grade Centre.
Grading Colour Codes
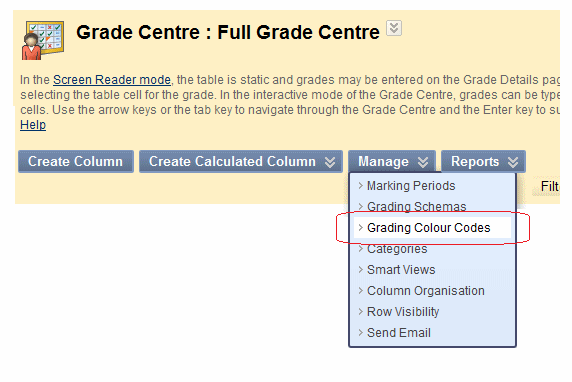
2. Hover your mouse pointer over the Manage button and choose Grading Colour Codes.
Tick box
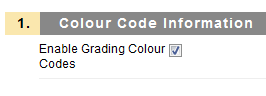
3. Tick the box to Enable Grading Colour Codes.
Status
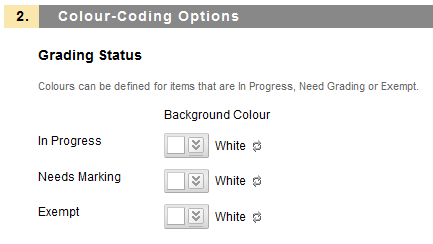
4. If you wish you may set a colour to quickly show attempts that are in progress, need marking, or are exempt. There are already icons for these so this is less useful.
Conditions
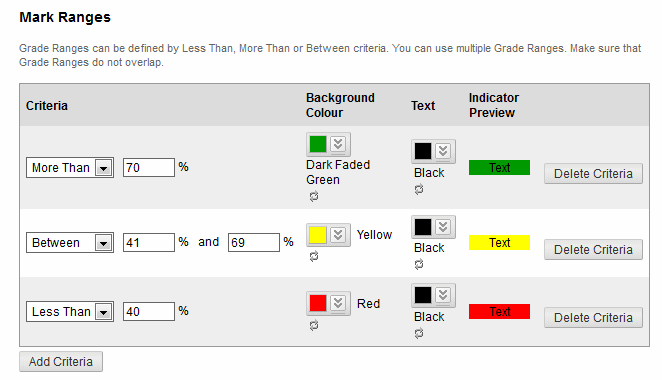
5. Next you may set criteria for the colour used within cells that meet the criteria. To add a criteria click on Add Criteria. This screenshot shows an example of how the criteria may be set up.
6. Click on Submit to finish.
Example
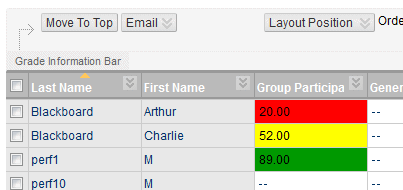
7. Here is an example of how the colour codes can look in the Grade Centre.
