Fill in Multiple Blanks Questions are like fill in the blank questions, but with more than one blank. Text is entered with variables in square brackets used to mark where blanks should be. Then the variables are matched with the answers.
Add Question
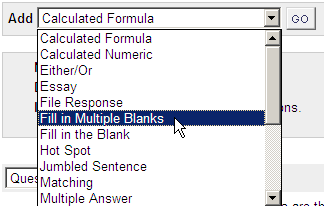
1. From your test canvas, select Fill in Multiple Blanks from the drop down menu and click on Go.
Read instructions

2. Read the instructions carefully.
Enter Question Text
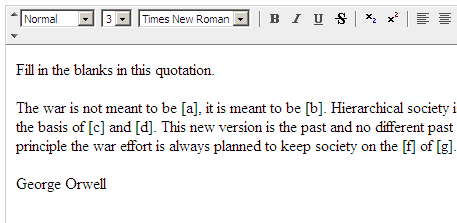
3. Enter the question text. Use letters (variables) with square brackets around them to mark where the blanks will be in the text. See the screenshot above for an example.
Assign Point Value
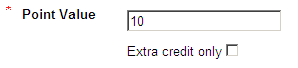
4. Assign the number of points the question carries.
5. Choose Extra credit only according to your preference.
This option allows the you to make the questions an extra credit questions as opposed to a regular question. If this options is selected points are added to the score if the question is answered correctly; no points are taken away if the questions is answered incorrectly.
Allow Partial Credit?
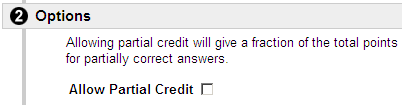
6. If you wish for partially correct answers to receive any credit select Allow Partial Credit.
Next
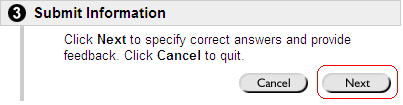
7. Click on Next to proceed to the next page.
Enter Answers
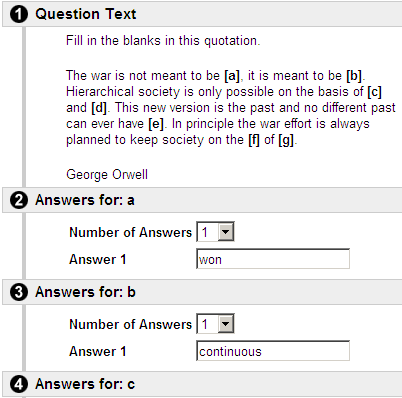
8. Blackboard will display your question text, below which will appear empty text boxes for you to type in the answers that match the variable you used in the text. If you will accept more than one word for the answer select the number of answers you will accept as correct and complete accordingly. Answers will not be case-sensitive.
Next
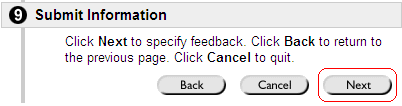
9. Click on Next to continue.
Enter Feedback

10. Enter feedback for correct and incorrect answers.
11. Add categories and keywords if you wish.
Submit
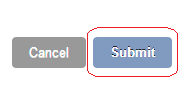
12. Click on Submit to finish.
Question in Test Canvas
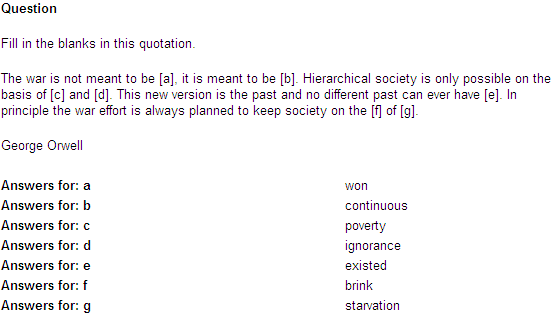
13. Your question will appear, with the answers, in the test canvas.
Student View
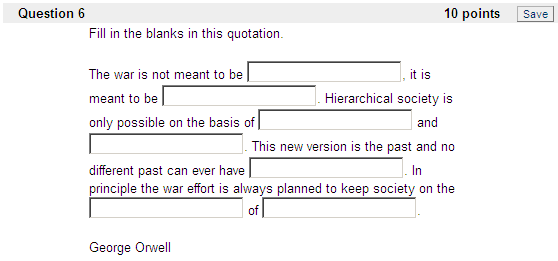
14. This is how your question will appear to a student when taking a test.
