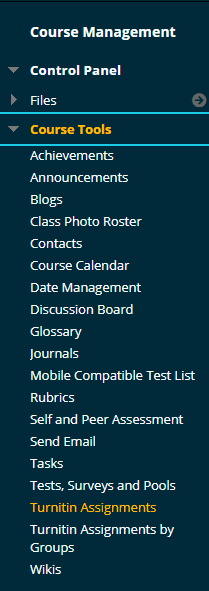| Do not open Turnitin in multiple tabs or browser windows. Only use one browser tab to interact with Turnitin. |
How to view a list of files submitted to your Turnitin assignment.
Access Control Panel
1. From your course’s Control Panel, expand the Course Tools section and click on TurnitinUK Assignments.
Locate Turnitin Assignment
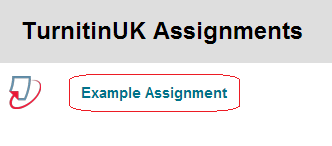
2. Click on the name of the Turnitin Assignment for which you want to check submissions.
Turnitin Assignment Inbox
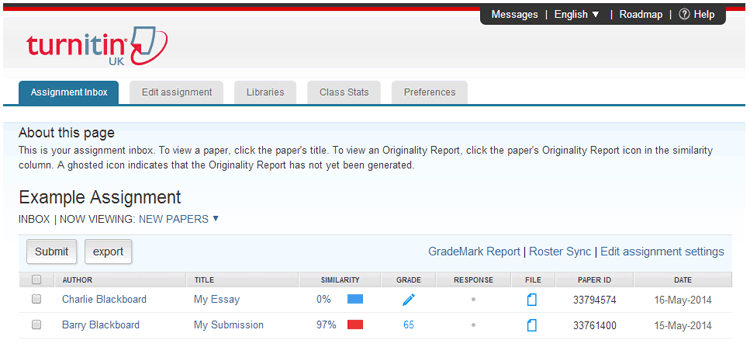
3. You will be taken to the Assignment Inbox, which will look similar to the screenshot above. Note that you will probably have more students listed on your course. If any of your students are missing you can click on the ‘Roster Sync’ link which appears on the right hand side of the screen. This will update the list of students according to the Blackboard course list.
Don’t worry if you can’t make out the detail of this screenshot, as the following steps show more detail.
Student List and Details 1
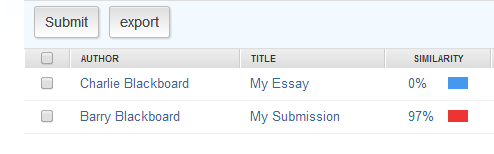
4. Each student on your course will have a row showing details for their assignment. If the student has not yet submitted, it will say –no submission–.
5. In the screenshot above, we can see the Author of the submission, the Title of the submission, and an Originality Score for each student. You should only use this percentage score as a guide, and should investigate the originality report further if required. There is a seperate guide explaining how to access Originality Reports. Note that if you have anonymous marking turned on for the assignment, the author name for each submission will be hidden.
More options appear to the right hand side of the options discussed above. These are covered in the next step.
Student List and Details 2
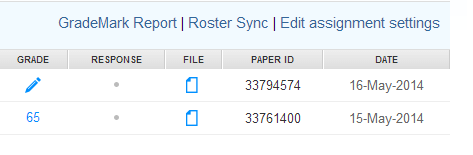
6. The right hand side of the screen shows some further information. Firstly there is a Grade column, which shows the mark for each student if you have used GradeMark to mark submissions. If you haven’t used GradeMark, or have yet to enter a mark, a pencil icon is shown.
Please be aware that if anonymous marking is enabled sorting submissions by grade will not work correctly. This is acknowledged by Turnitin.
The next column, Reponse, shows whether or not the student in question has viewed any feedback entered using GradeMark.
The File column provides a link to the original file as submitted by the student.
The Paper ID (which is the uniqe receipt number for each submission), and the Date on which the submission was made are the final columns available. Late submissions will have a submission date highlighted in red text.
Note that it is not currently possible to view submissions by student ID. This is because Turnitin does not currently use the student ID number. We (and many other Universities) have fed back to Turnitin that we would like to be able to view submissions by student ID, but there is no definite timescale for this feature to be introduced.