Excel files can be more complicated than Word documents due to the possibility of having multiple sheets, lookups, hidden sheets, and so on. When TurnItIn receives an Excel file it has to “understand” it in order to process it. If it cannot do so then it may give an unhelpful error message such as:
“The paper you have submitted seems to have an unusual number of excessively long or short words. Please try changing your font and submitting again.”
“Paper length exceeds limits”
These error messages will likely have little meaning in the context of your excel file.
Our top tips
Through working with examples provided by students we have a number of tips that should resolve any issues with submitting Excel files to TurnItIn.
-
Use Microsoft Excel
While there are very capable alternate offerings such as LibreOffice, Numbers, and OpenOffice we recommend that you use Microsoft Excel to ensure 100% compatibility with the Excel file format. If you don’t have Excel on your home computer you can use the Southampton Virtual Environment to access the full version of Excel: https://www.southampton.ac.uk/isolutions/students/southampton-virtual-environment.page You can also use Office 365 online, or download Microsoft Office, including Excel to your computer, see our guide here.
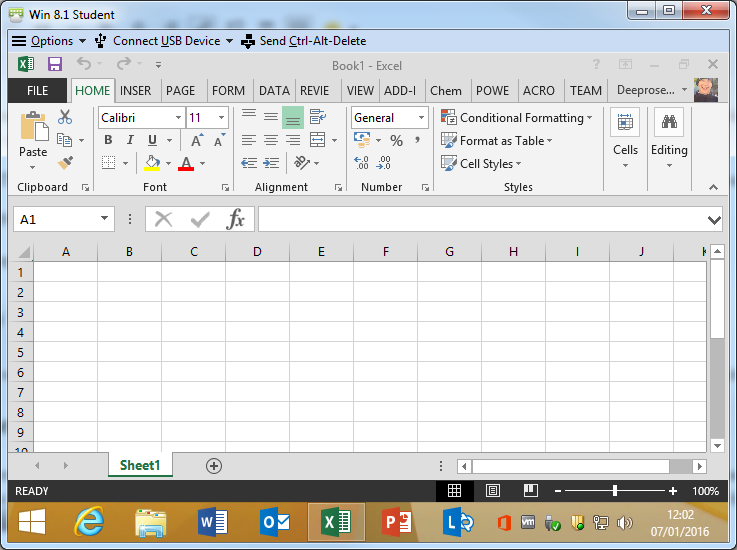
-
Ensure your excel file is self-contained.
You can only submit one file to TurnItIn. If your excel file contains links to a separate excel file then TurnItIn will not be able to process it.
You can check whether you spreadsheet is linking to any other files by clicking on the Data tab and choosing Edit Links.
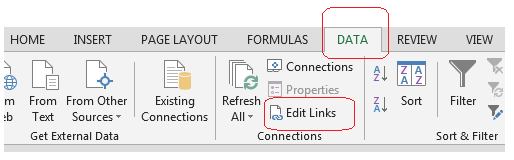

If your spreadsheet links to a file that you are not submitting, TurnItIn will not be able to process it.
-
Only include the information that is required in your spreadsheet.
The more sheets and data in your file the more likely an issue may arise. Ensure that you only include in the file the data that your instructor has asked for.
-
Do not hide sheets, columns or rows
Hidden sheets, columns or rows will not only confuse TurnItIn but may also confuse the person who is marking the work. Unless your instructor has told you to do so, do not hide sheets, columns or rows.
-
Use the document inspector to check your file for issues.
In Excel click File, then Info, and click on the Check for Issues button and choose Inspect Workbook, then click on Inspect, and then Remove any issues it finds until when you reinspect the document it finds no issues. Then check that the data in your file is still accurate and has not been affected in a negative way.
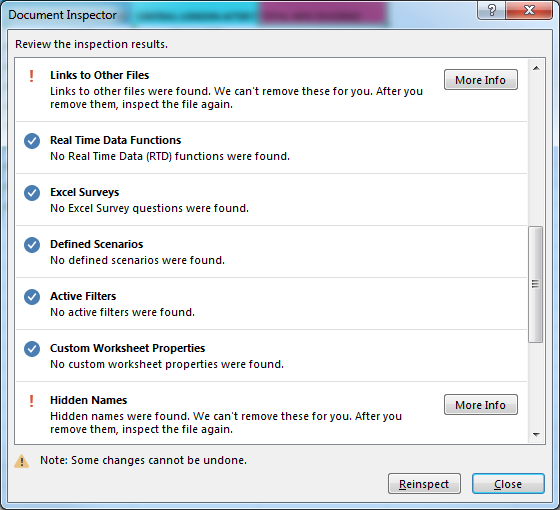
Following the above steps should resolve any issues submitting an excel spreadsheet to TurnItIn. If you still experience difficulties contact us via ServiceLine: http://www.southampton.ac.uk/isolutions/contact.page?
