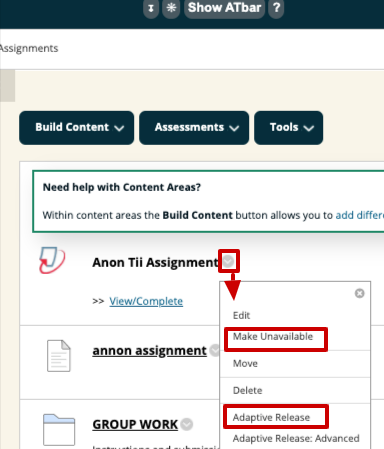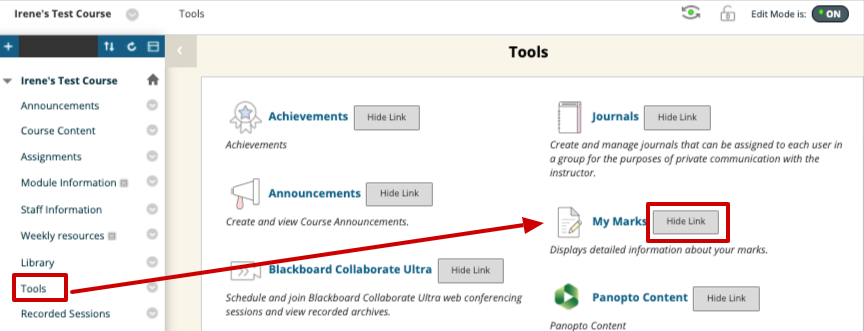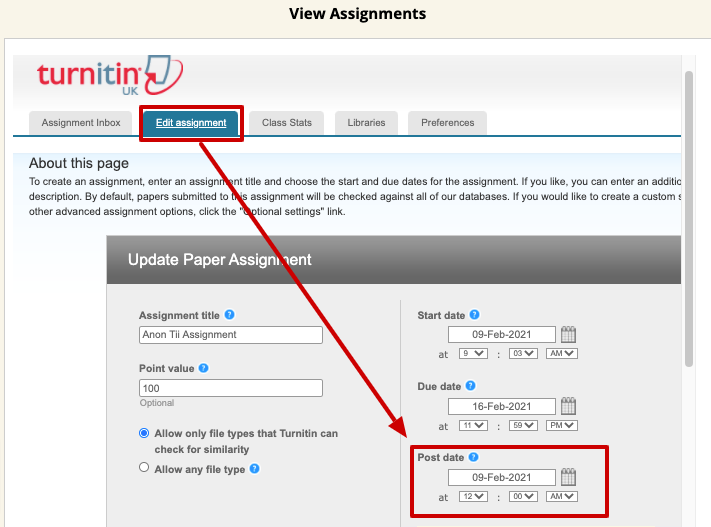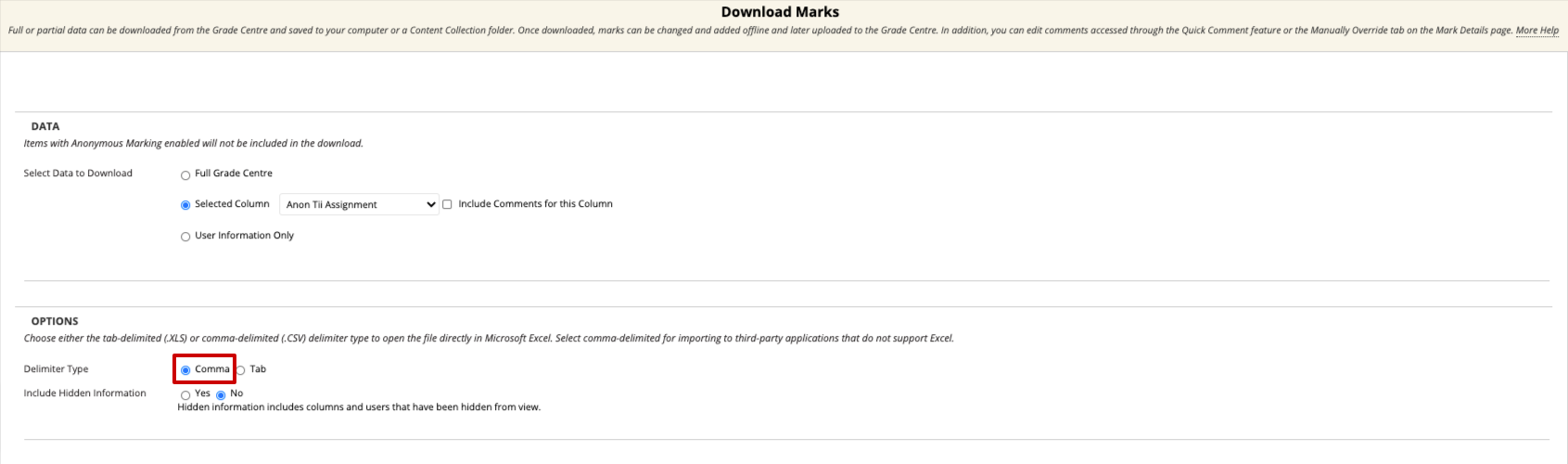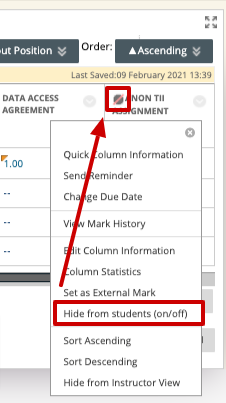Turnitin assignment with anonymous marking enabled
When anonymous marking is enabled marks cannot be exported directly from Turnitin, names are revealed and the marks sent to the Blackboard Grade Centre only when the Post Date is reached.
Anonymous marking can be turned off for individual students and then their marks will appear and can be exported. For large numbers of students, this is time-consuming. The workaround is to hide the assignment marks from students before moving the Post Date to the current day. Follow the instructions below carefully to ensure that marks are not accidentally revealed to students.
Students have 2 ways to view their marks in Blackboard
- Viewing their submission from the Assignment link on the Blackboard page
- From the MyMarks tool
Hide the Turnitin Assignment from students
- Find the link to the Assignment in Blackboard
- Select the drop-down list to the right of the assignment title
- Either Make Unavailable.
- Or use adaptive release set the Display After date to the mark release date.
Hide the MyMarks tool from students
- From the course menu select Tools* .
- Select Hide Link next to the MyMarks** tool .
*Some courses will not have a Tools menu available to students so this step can be left out.
**Some courses may have a direct link to MyMarks from the course menu – hide the menu item.
Move the assignment Post Date to the current day*
*Marks can take some time to transfer to the Blackboard Grade Centre so it is recommended that you set the Post Date 3 hours from the current time in order to allow time for the transfer. See this link for more information on moving the Post Date.
- From the Course Management menu Select Turnitin Assignments
- Select the link to the relevant assignment.
- Select the Edit assignment tab.
- Change the Post Date to the current date and time (+3 hours).
Download marks from the Blackboard the Grade Centre
- From the Course Management menu select Grade Centre/Full Grade Centre.
- The Grades should appear in the corresponding assignment column, but they can take a while to arrive.
- Once the grades appear in the Grade Centre column, select Work Offline/Download.
- If you are only downloading one set of marks you can choose the single column to download. Otherwise, download all grades and delete the ones you don’t need from the spreadsheet.
- Select the Comma-separated option.
- With some editing, this spreadsheet can be used to directly upload marks to Banner Gradebook.
Ensure Marks stay hidden from students until marks are released
When the Turnitin Post Date is reached, the Grade Center column becomes visible – this needs to be re-hidden.
- In the Blackboard Grade Centre, select the drop-down list to the right of the grade column title.
- Select Hide from students (on/off).
- The icon next to the column title will have a red line through it if the column is hidden.
- You can then unhide the MyMarks tool so students have access to other marks in the course.
- Once marks are released in Banner, the Blackboard Grade Centre column, and the assignment can be made visible.