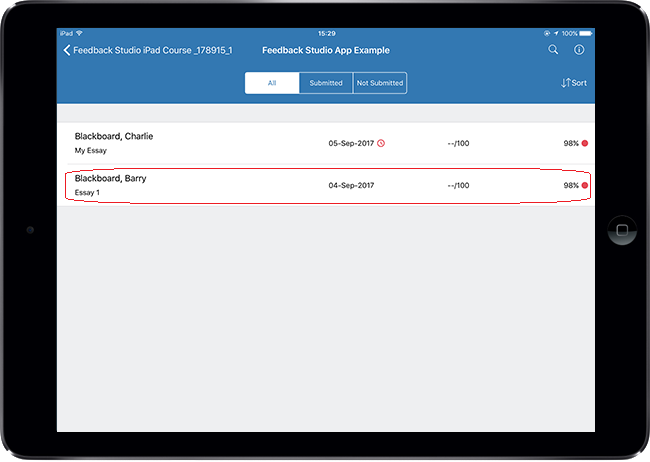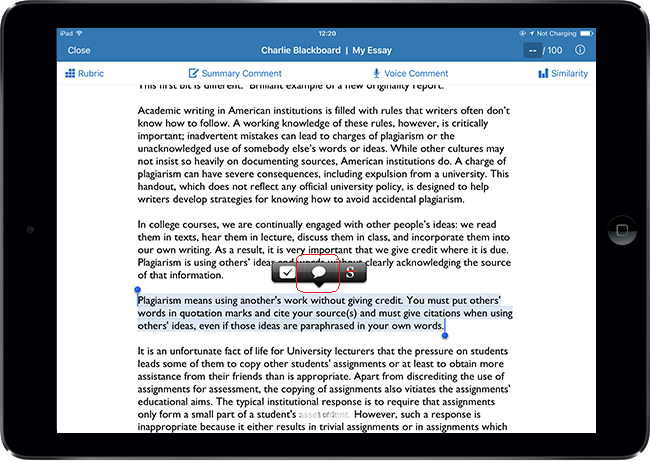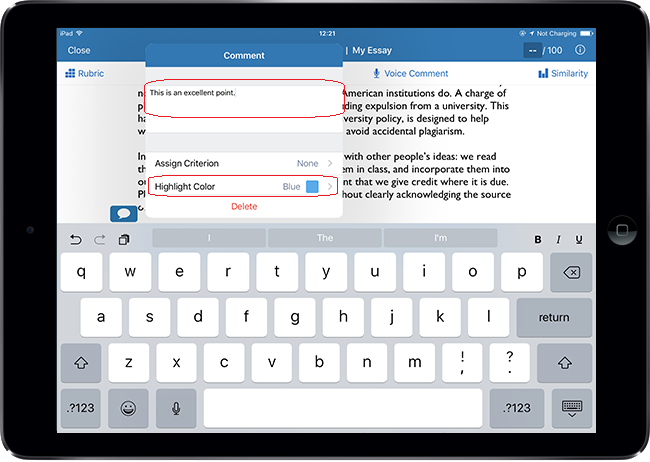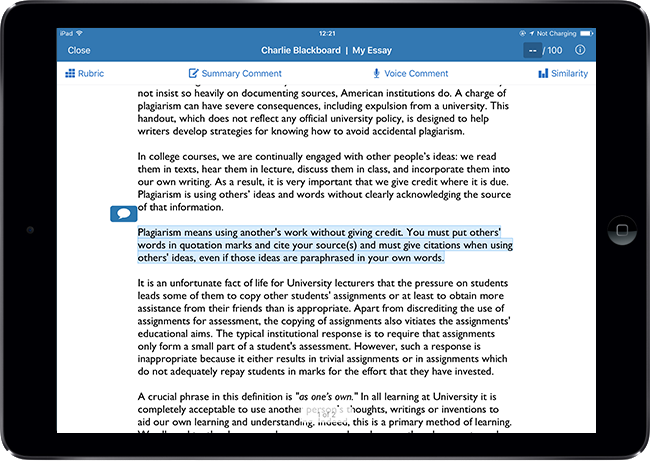Text comments are simple manually added comments which are designed for more specific / directed feedback on a per-user basis. This guide explains how to add a text comment to highlighted text using the Feedback Studio iPad app.
Select Submission
1. Login to the Turnitin app and tap through to the list of submissions for your chosen assignment. Tap on the submission you wish to mark.
Select text
2. Tap and hold on the line of text you wish to highlight. You can drag the blue marker icons to customise how much text you want to select.
3. Tap the Speech Bubble icon.
Type Comment
4. Type your comment into the text box. Note that you can change the colour of the active highlighter using the colour options.
5. Tap elsewhere on the screen to save your comment.