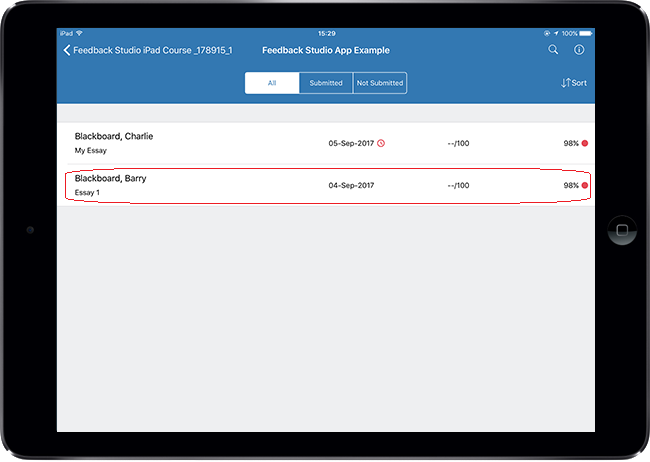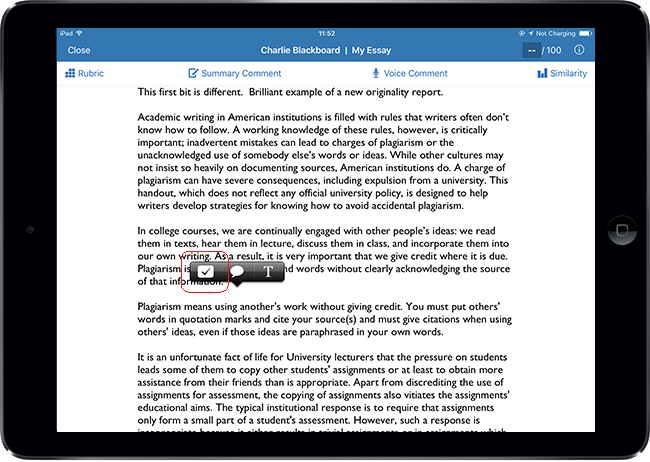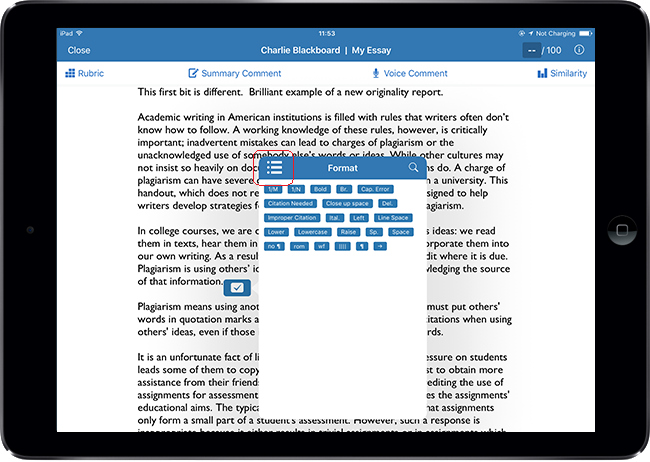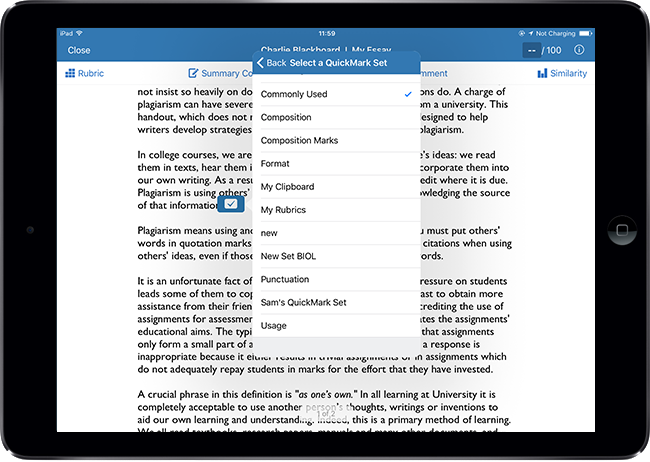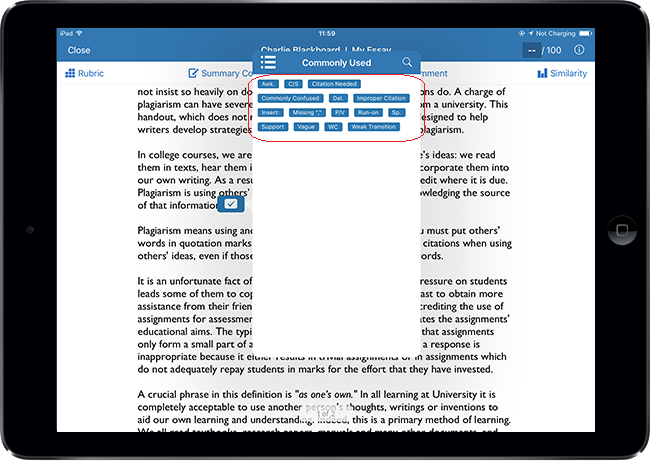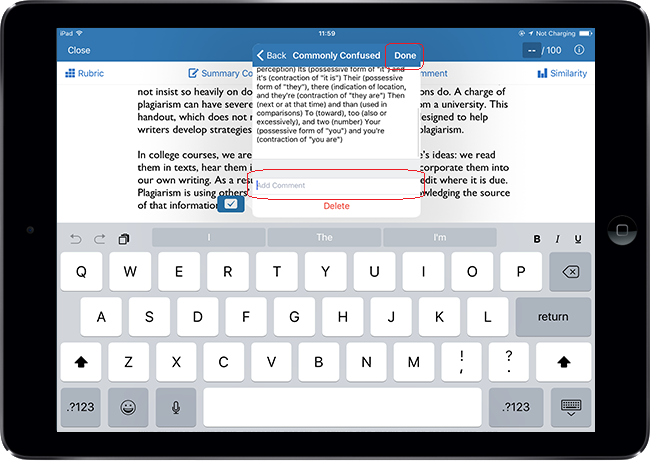QuickMarks are pre-formatted comments which are designed for repeated use across submissions and classes. This guide explains how to add a QuickMark (without highlighting text) using the Feedback Studio iPad app.
Select Submission
1. Login to the Turnitin app and tap through to the list of submissions for your chosen assignment. Tap on the submission you wish to mark.
Tap screen
2. Tap the screen in the location you wish to add the QuickMark.
3. Tap the Tick icon on the pop-up.
Select QuickMark Set
3. Make sure you have your desired QuickMark set selected by tapping the icon as highlighted above.
Select QuickMark
5. You should see a list of QuickMarks available as part of the set you have selected. Tap on any of these QuickMarks to add it to the paper.
Add Comment?
6. You now have the chance to add your own additional comment to complement the default QuickMark comment. This is optional. When you are happy, tap Done.
QuickMark Saved
7. The QuickMark has been added to the paper. Note that you can tap and hold the QuickMark in order to drag it to another location on the screen if you need to re-position it.