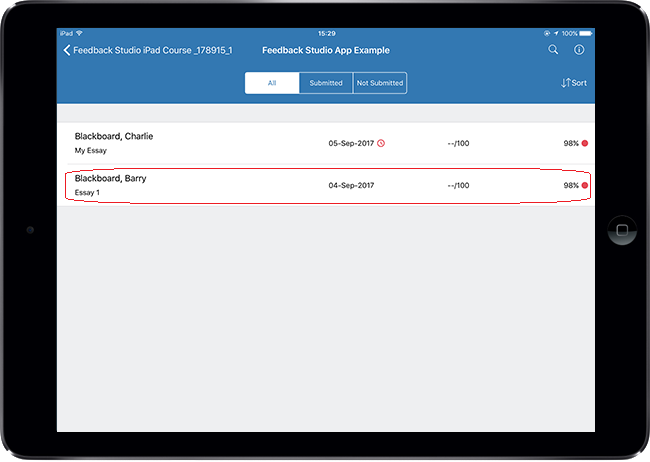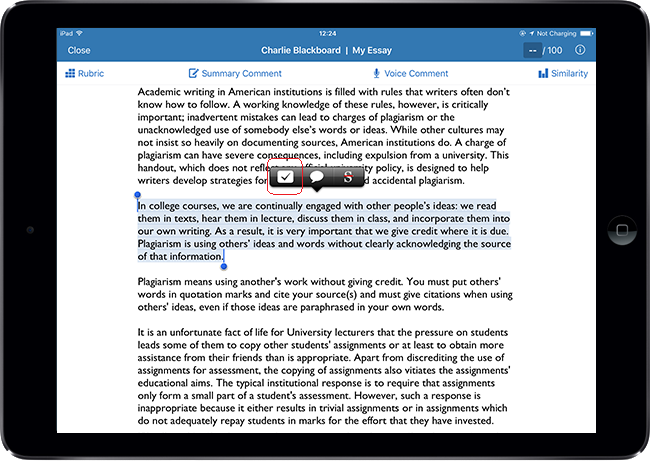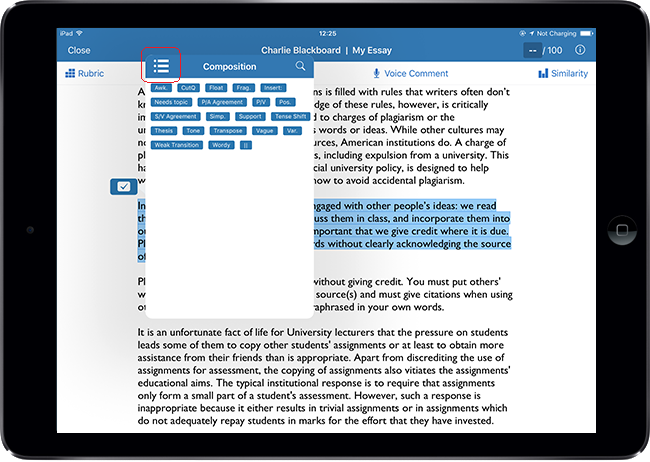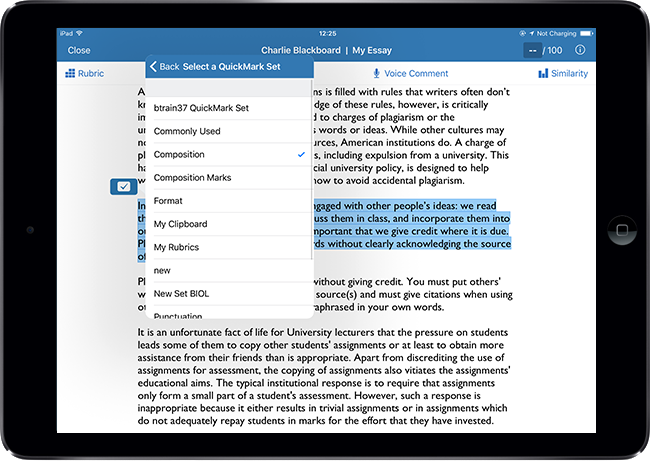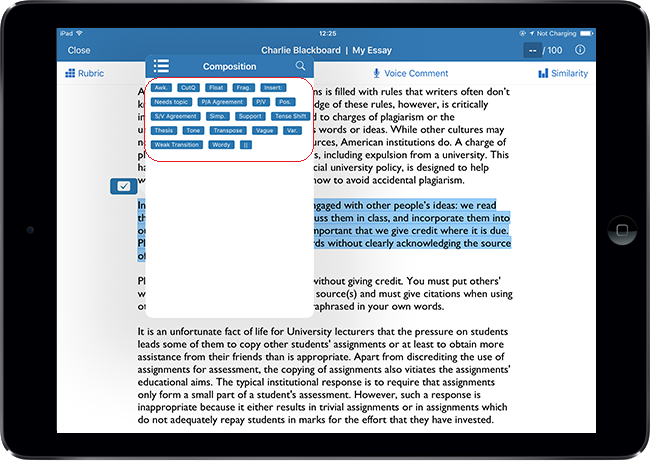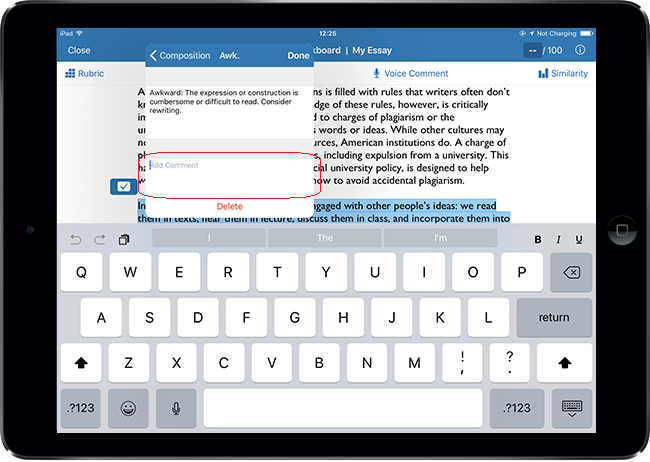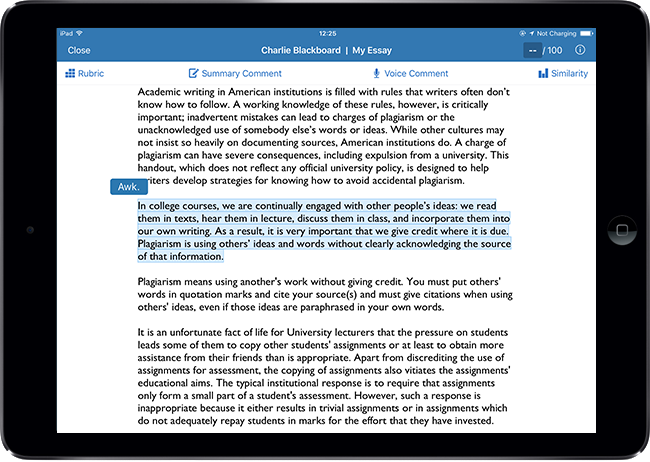QuickMarks are pre-formatted comments which are designed for repeated use across submissions and classes. This guide explains how to add a QuickMark to highlighted text using the Feedback Studio iPad app.
Select Submission
1. Login to the Turnitin app and tap through to the list of submissions for your chosen assignment. Tap on the submission you wish to mark.
Select text
2. Tap and hold on the line of text you wish to highlight. You can drag the blue marker icons to customise how much text you want to select.
3. Tap the Tick icon.
Select QuickMark Set
4. Make sure you have your desired QuickMark set selected by tapping the icon as highlighted above.
Select QuickMark
6. You should see a list of QuickMarks available as part of the set you have selected. Tap on any of these QuickMarks to add it to the paper.