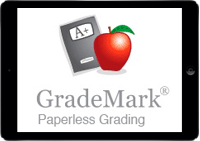 GradeMark has been available in the standard web-based version of Turnitin for several years. Turnitin have now also developed an app designed for the iPad to complement the web-based tool. The iPad app allows users to download submissions to their iPad and then mark them using thes standard GradeMark tools within a ‘touch’ interface. Once downloaded, or ‘synced’, submissions can be marked offline, allowing users to use the powerful GradeMark features even in locations where no internet connection is available (for instance on the train).
GradeMark has been available in the standard web-based version of Turnitin for several years. Turnitin have now also developed an app designed for the iPad to complement the web-based tool. The iPad app allows users to download submissions to their iPad and then mark them using thes standard GradeMark tools within a ‘touch’ interface. Once downloaded, or ‘synced’, submissions can be marked offline, allowing users to use the powerful GradeMark features even in locations where no internet connection is available (for instance on the train).
At present, the iPad app is designed for a single person marking submissions for a given assignment. If there is more than one person due to mark submissions (for instance if Tutor A marks surnames A-L and Tutor B marks M-Z), or if a second marker will moderate the GradeMarked papers, the web-based tool should be used.
It is recommended that you are familiar with the native web interface for GradeMark before using the iPad app.
The following guides provide step-by-step instructions for most of the key aspects of using the iPad app.
![]() Configuring the app to work with TurnitinUK – This guide explains the process of configuring your app for use with the TurnitinUK service. You should do this before you use the app for the first time to ensure that you are able to connect up to the UoS Blackboard / Turnitin service.
Configuring the app to work with TurnitinUK – This guide explains the process of configuring your app for use with the TurnitinUK service. You should do this before you use the app for the first time to ensure that you are able to connect up to the UoS Blackboard / Turnitin service.
![]() Generating an access code – This guide explains how to generate an access code in order to add a ‘class’ (Blackboard course) to the Turnitin GradeMark app on your iPad. Access codes must be generated through the normal web interface.
Generating an access code – This guide explains how to generate an access code in order to add a ‘class’ (Blackboard course) to the Turnitin GradeMark app on your iPad. Access codes must be generated through the normal web interface.
![]() Accessing the app and adding a Blackboard course – This guide explains how to access the app, add a ‘class’ (Blackboard course), and syncronise submissions so that you can subsequently view and mark submissions.
Accessing the app and adding a Blackboard course – This guide explains how to access the app, add a ‘class’ (Blackboard course), and syncronise submissions so that you can subsequently view and mark submissions.
![]() Turning on the originality overlay – This guide explains how to toggle the originality overlay on / off. The originality overlay simply shows the originality score and colour coded matches within the iPad app.
Turning on the originality overlay – This guide explains how to toggle the originality overlay on / off. The originality overlay simply shows the originality score and colour coded matches within the iPad app.
![]() Adding QuickMarks (without highlighting) using the iPad app – This guide will explain how to add QuickMarks (without highlighting) using the GradeMark app. QuickMarks are pre-set comments which are designed for repeated use.
Adding QuickMarks (without highlighting) using the iPad app – This guide will explain how to add QuickMarks (without highlighting) using the GradeMark app. QuickMarks are pre-set comments which are designed for repeated use.
![]() Adding QuickMarks directly to highlighted text using the iPad app – This guide will explain how to add QuickMarks directly to highlighted text using the GradeMark app. QuickMarks are pre-set comments which are designed for repeated use.
Adding QuickMarks directly to highlighted text using the iPad app – This guide will explain how to add QuickMarks directly to highlighted text using the GradeMark app. QuickMarks are pre-set comments which are designed for repeated use.
![]() Adding text comments (without highlighting) using the iPad app – This guide will explain how to add text comments (without highlighting) using the GradeMark app. Text comments are entered manually and can be useful to provide very specific feedback.
Adding text comments (without highlighting) using the iPad app – This guide will explain how to add text comments (without highlighting) using the GradeMark app. Text comments are entered manually and can be useful to provide very specific feedback.
![]() Adding text comments directly to highlighted text using the iPad app – This guide will explain how to add text comments directly to highlighted text using the GradeMark app. Text comments are entered manually and can be useful to provide very specific feedback.
Adding text comments directly to highlighted text using the iPad app – This guide will explain how to add text comments directly to highlighted text using the GradeMark app. Text comments are entered manually and can be useful to provide very specific feedback.
![]() Adding inline comments using the iPad app – This guide will explain how to add inline comments to a Turnitin submission using the GradeMark iPad app. Inline comments are similar to the comments you might make in the margins of paper submissions.
Adding inline comments using the iPad app – This guide will explain how to add inline comments to a Turnitin submission using the GradeMark iPad app. Inline comments are similar to the comments you might make in the margins of paper submissions.
![]() Crossing out text using the iPad app – This guide will explain how to cross out text in a submission using the ‘strikethrough’ feature. This can be useful if you wish to draw attention to text which you feel does not add anything substantial to the submission.
Crossing out text using the iPad app – This guide will explain how to cross out text in a submission using the ‘strikethrough’ feature. This can be useful if you wish to draw attention to text which you feel does not add anything substantial to the submission.
