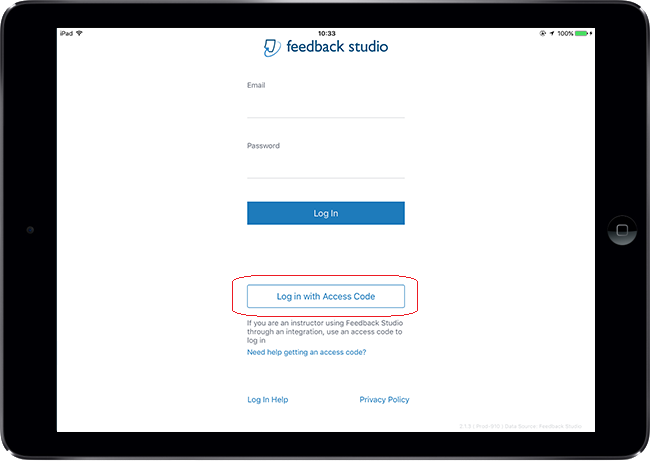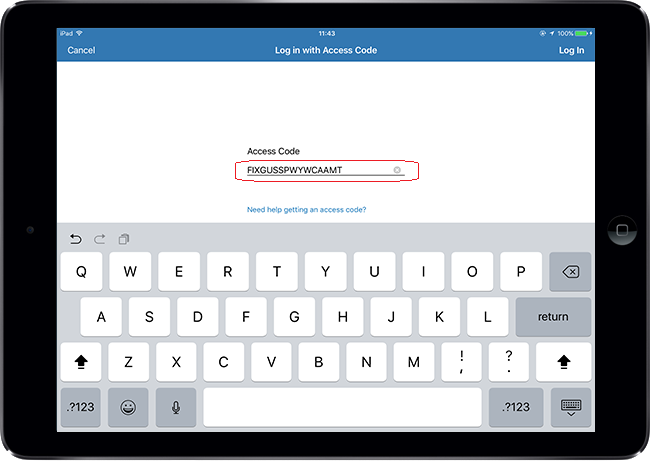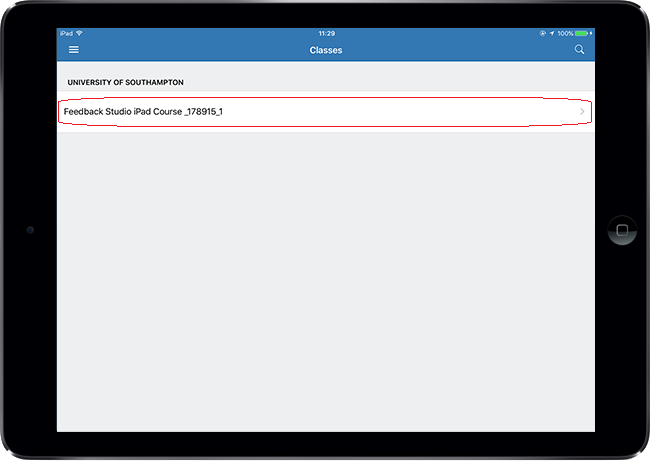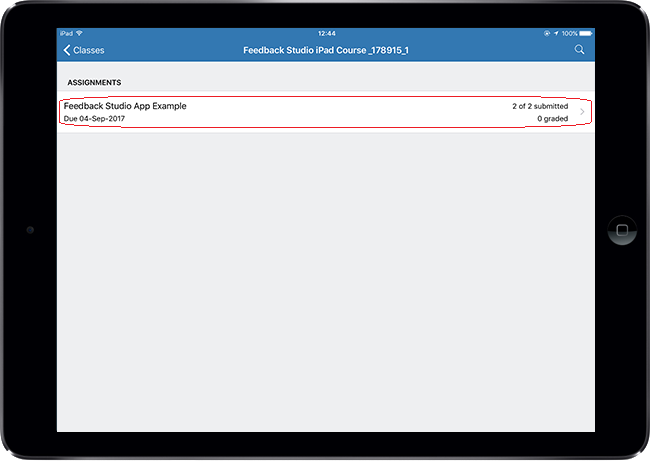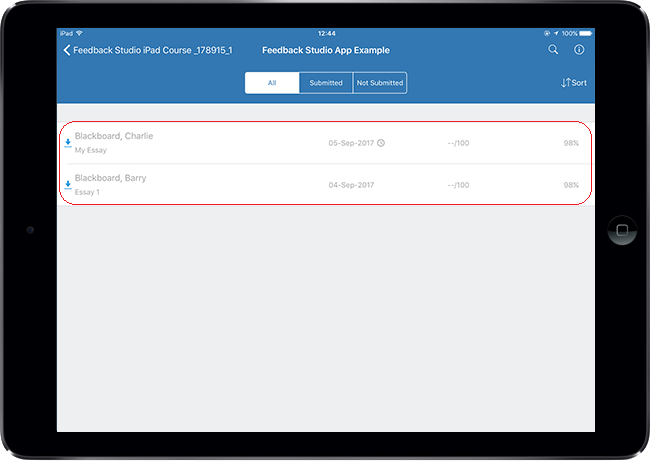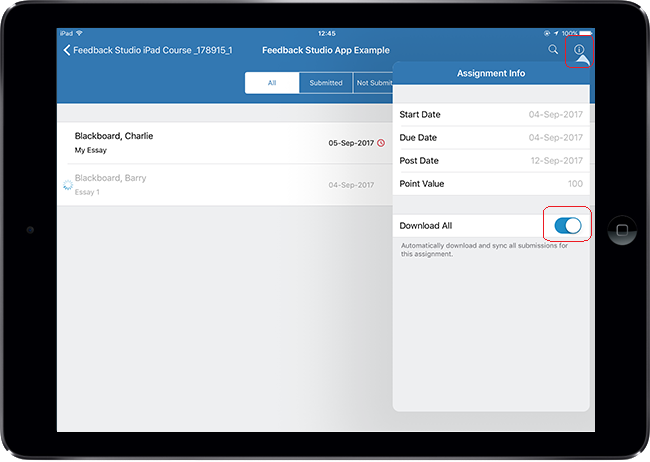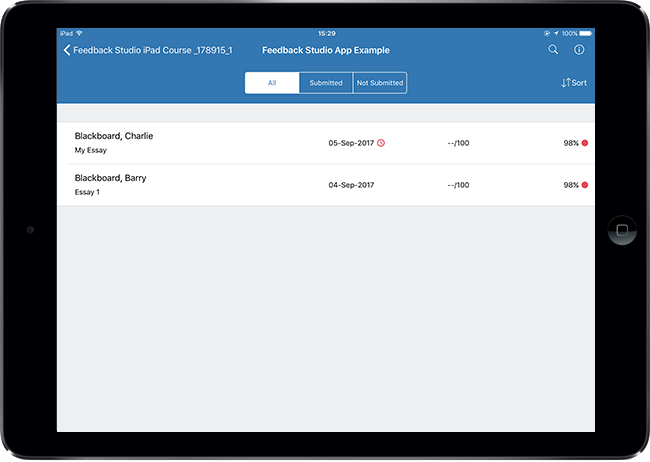The Turnitin Feedback Studio app for iPad allows you to access and mark Turnitin submissions using an iPad. This guide explains how to access the app on your iPad and how to add a Blackboard course (‘class’) to view and mark submissions.
Locate Turnitin App
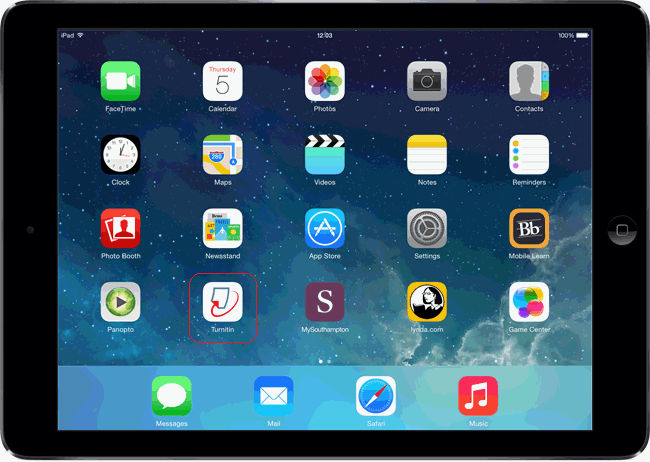
1. Locate and tap the Turnitin icon on your iPad home screen to open the app.
Note that before doing this you should have configured your app to use the TurnitinUK service specifically. For a guide on how to do this, click here.
Click on Access Code
5. Tap on Log in with Access Code.
Enter Access Code
6. Enter the Access Code for the course you wish to view in the app. You can generate an access code by following this guide.
7. When you have entered the access code, hit return.
Accounts And Classes
10. At the top of the screen it should show that you are in the ‘University of Southampton’ account. Underneath this it will list any courses which you have attached using access codes. You will need to add each class individually using Access Codes generated per class. Click on the name of the course for which you wish to view Assignments.
Choose Assignment
11. At the top of the page you should see the name of the class / course you have entered. On screen will be a list of the assignments which exist on that course. You should see a summary of each assignment on the right hand side, detailing how many submissions there have been, and how many have been graded. Click on the name of the assignment to view the list of submissions and to mark these submissions.
Submission Summary and downloading submissions
13. In the main viewing frame you should now see a list of submissions which have been made (or not) to the assignment you selected. To start with, these will be greyed out, as they have not yet been synced to the iPad. In order to access submissions, you need to Sync the assignment. The first way to download / sync papers is to click on one of the submissions, as shown in the screenshot above. This will then download submissions to your iPad.
Note that at the top of this screen you can view assignments based on different criteria: ‘All’, ‘Submitted’, and ‘Not Submitted’
Sync Submissions
14. Another way to sync all of your submissions, and keep them synced is to tap on the ‘i’ icon in the top right of the screen. You should then toggle the ‘Download All’ option so that it is turned on, as in the screenshot above.
15. Tap the ‘i’ icon again to close this popup.
Submissions Synced
16. All submissions should now be synced, meaning that they have been downloaded for access on the iPad app. You can now go offline with the app (for instance if you are travelling on a train without an Internet connection).
Note that you will see any score that has already been entered for each submission (or a pencil icon in the event that no score has been entered). You can also see the percentage for each paper’s originality score.