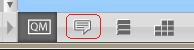This guide explains how to add voice comments to a Turnitin submission using GradeMark.
Access Control Panel
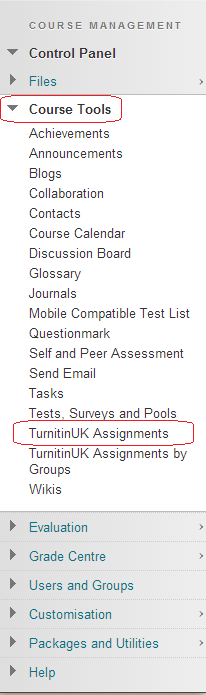
1. From your course’s Control Panel, expand the Course Tools section and click on TurnitinUK Assignments.
Locate TurnitinUK Assignment
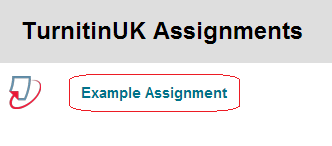
2. Click on the name of the Turnitin Assignment to which you want to add a voice comment.
Turnitin Assignment Inbox
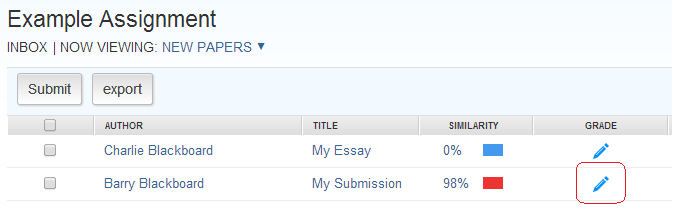
3. You will be taken to the Assignment Inbox, where you should see a list of submissions made by students on the course. Click on the pencil icon to open a paper in the GradeMark view. If you have already entered a mark for a submission, this mark will be shown in place of the pencil icon.
View / Edit General Comments
4. Click on the General Comments button in the bottom right hand corner of the screen, as highlighted in the screenshot above.
Record Comment
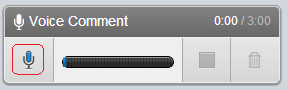
5. Click on the microphone icon.
Allow Microphone Use
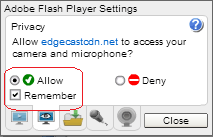
6. Select Allow if you see a popup asking for permission to access your camera and microphone. You may also wish to select Remember. Click on Close.
Record Comment
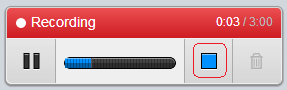
7. Record your comment. You should be able to see a blue bar moving up and down when you speak. Once you have recorded your comment (which can be a maximum of 3 minutes per submission), click on the blue stop button.
Check and Save
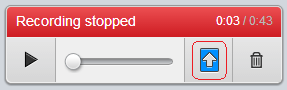
8. Once you have recorded your comment, you will have an opportunity to play it back to yourself to make sure you are happy with it. Once you are happy with the recording, click on the blue save icon. If you are not happy, you can click on the dustbin icon to delete your recording and start again.
Saving Recording
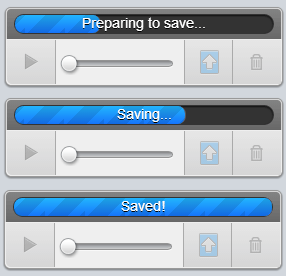
9. You may see each of the stages shown above whilst your recording is saving. Longer recordings will take slightly longer to save than shorter recordings. Once the blue bar shows Saved!, your recording has saved successfully.