How to add and edit text comments when marking a Turnitin submission using GradeMark.
Access Control Panel
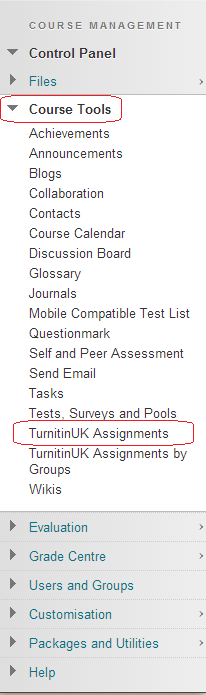
1. From your course’s Control Panel, expand the Course Tools section and click on TurnitinUK Assignments.
Locate TurnitinUK Assignment
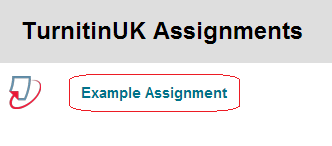
2. Click on the name of the Turnitin Assignment for which you want to mark submissions.
Turnitin Assignment Inbox
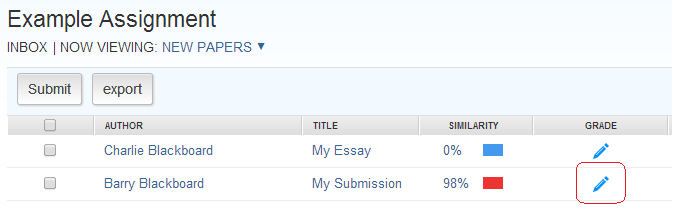
3. You will be taken to the Assignment Inbox, where you should see a list of submissions made by students on the course. Click on the pencil icon to open a paper in the GradeMark view. If you have already entered a mark for a submission, this mark will be shown in place of the pencil icon.
Select Bubble Comment
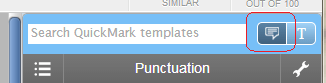
4. Before you add a comment, make sure that you have Bubble Comment selected in the top right area of the screen.
Click to add
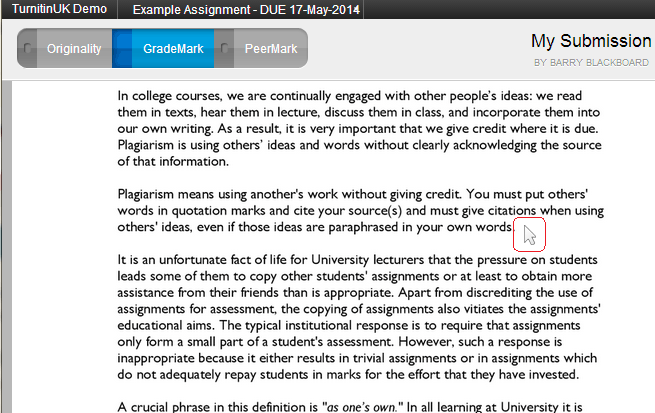
5. Click on the area of the document where you’d like to add your comment.
Enter Comment
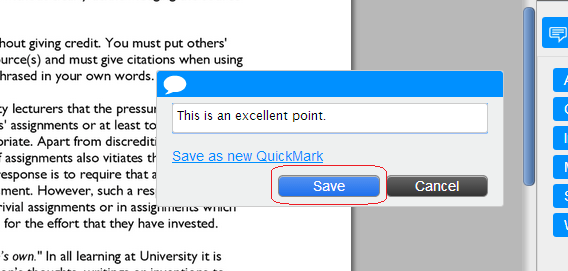
6. Using the text box, add your comment and then click on Save. The comment box should disappear and be replaced by a small blue icon.
Edit Comment
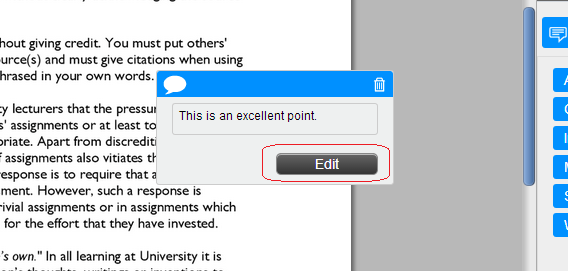
7. If you hover your mouse over the blue comment icon, the icon should expand to show the comment you have written, along with an edit button. If you want to edit your comment you can do so by clicking on this button.
Save as Quickmark
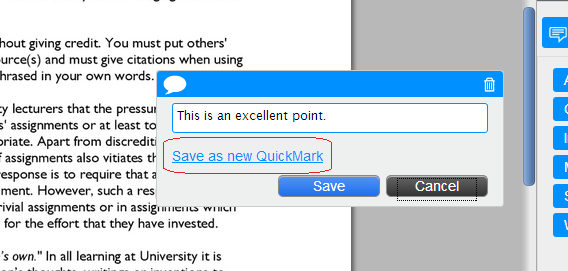
8. You can now edit your comment. Note that there is also an option to save this comment as a new QuickMark. You might wish to do this if the comment you have entered is one you intend to use regularly. You can do this by clicking on Save as new QuickMark.
Save as Quickmark
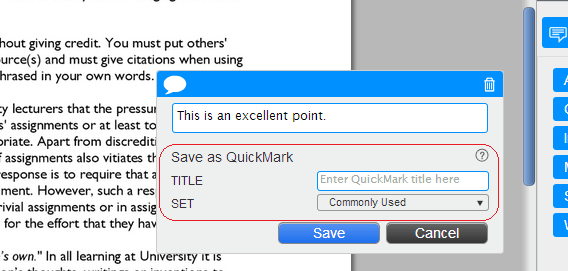
9. Give your new QuickMark a title and use the drop down menu to select the QuickMark set you wish to add your QuickMark to. Once you have done this, click on Save. Note that once you have saved a comment as a QuickMark you cannot edit it directly through the comment in the paper.
Note any edits to QuickMarks made through the main QuickMark editor will result in the edit being visible in all papers where the QuickMark has been used.
