How to add a QuickMark (without highlighting text) when marking a Turnitin submission using GradeMark.
Access Control Panel
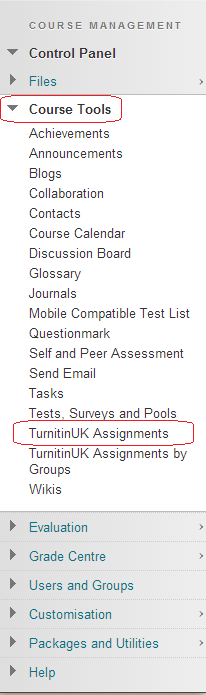
1. From your course’s Control Panel, expand the Course Tools section and click on TurnitinUK Assignments.
Locate TurnitinUK Assignment
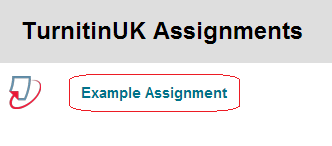
2. Click on the name of the Turnitin Assignment for which you want to mark submissions.
Turnitin Assignment Inbox
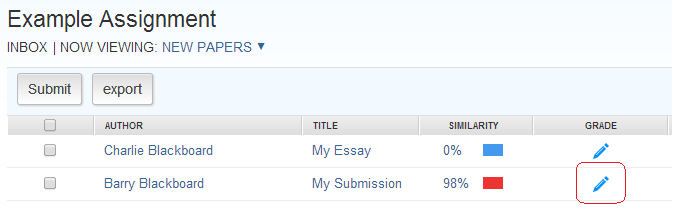
3. You will be taken to the Assignment Inbox, where you should see a list of submissions made by students on the course. Click on the pencil icon to open a paper in the GradeMark view. If you have already entered a mark for a submission, this mark will be shown in place of the pencil icon.
Select a QuickMark
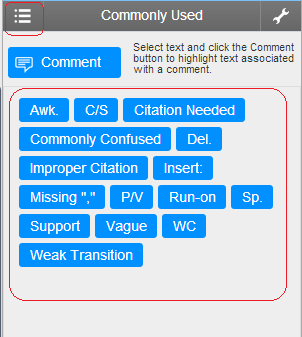
4. Using the right hand QuickMark menu, select the QuickMark you want to add to the paper you are marking. You can either click the QuickMark once, or drag and drop the QuickMark to the relevant place in the paper. Note you can also change the active QuickMark set by clicking on the button in the top left of this frame.
QuickMark
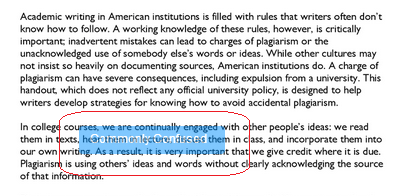
5. The QuickMark will be dropped into your page but may not be where you want it to be, unless you used the drag and drop method in the previous step.
Move QuickMark
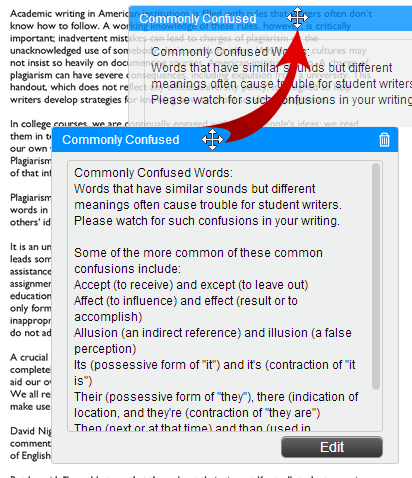
6. Hover over the QuickMark so that it expands. You can now drag and drop the QuickMark so that it is located in the desired area of the paper in the even that you did not drag and drop it to a specific place earlier.
