How to comment on a specific part of a submission to Turnitin using the highlighter tool.
Access Control Panel
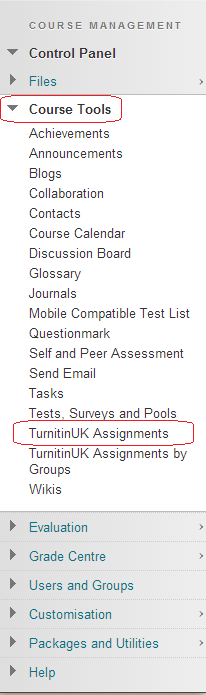
1. From your course’s Control Panel, expand the Course Tools section and click on TurnitinUK Assignments.
Locate TurnitinUK Assignment
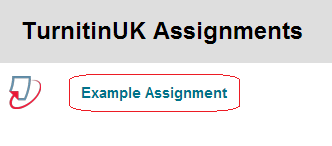
2. Click on the name of the Turnitin Assignment in question.
Turnitin Assignment Inbox
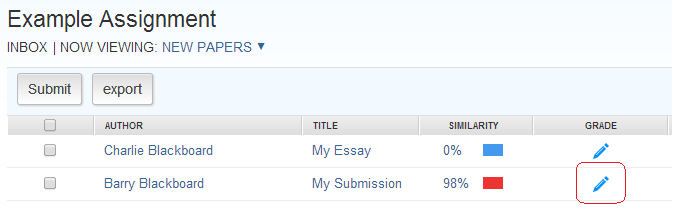
3. You will be taken to the Assignment Inbox, where you should see a list of submissions made by students on the course. Click on the pencil icon to open a paper in the GradeMark view. If you have already entered a mark for a submission, this mark will be shown in place of the pencil icon.
Highlight Text
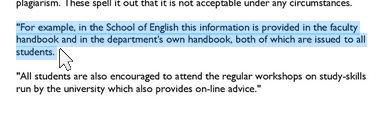
4. Click and drag over the text you wish to highlight.
Comment Button
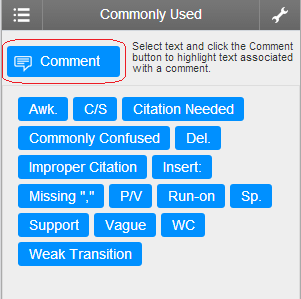
5. Click on the Comment button on the right hand side of the screen.
Add Comment
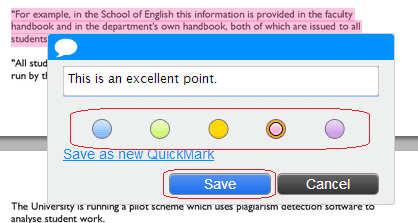
6. Type your comment into the text box. Note that if you want to you can change the colour of the highlighter. This can be useful to differentiate between different sections of text. Once you have entered your comment and chosen the highlighter colour, click on Save in order to save your comment.
Comment Added

7. You should now see a blue comment icon along with your highlighted text, signifying that the comment has been added to the paper. If you hover over the comment icon it should expand, allowing you to edit the comment if you wish.
Add a QuickMark
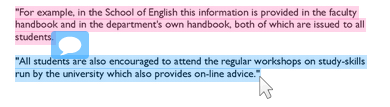
8. If you want to, you can select further text in order to add further feedback. In the following example, rather than add a text comment, we will add a QuickMark. Select the text you wish to highlight by clicking and dragging.
Choose QuickMark
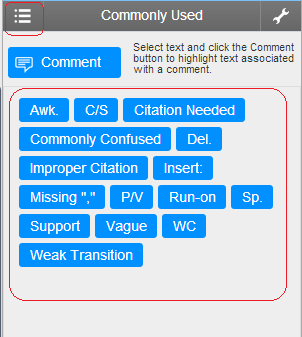
9. Select your desired QuickMark from the list on the right hand side of the screen. The list of QuickMarks available will depend on which QuickMark set is currently selected. You can choose a different QuickMark set using the button in the top left of the QuickMark frame.
QuickMark Added
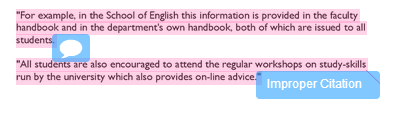
10. Your QuickMark comment has been added to the paper.
Edit Highlighter Colour
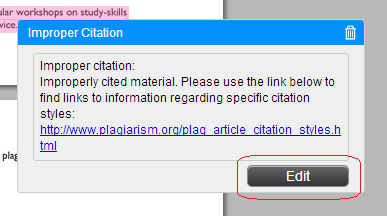
11. You may wish to edit the colour of the highlighted text so as to differentiate it from other nearby text. If you hover over the QuickMark, it should expand. Click on the Edit button.
Choose Highlighter Colour
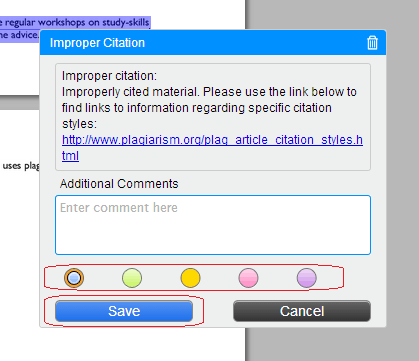
12. Select the colour you wish to use for the highlighter, and click on Save.
QuickMark Added
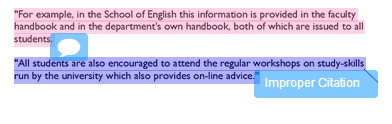
13. The highlight colour for the QuickMark has been changed.
