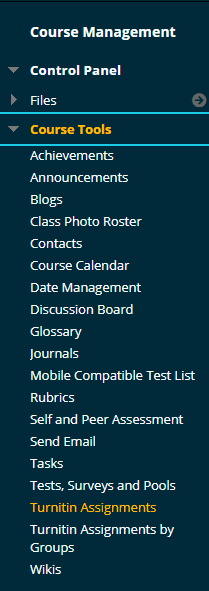| Do not open Turnitin in multiple tabs or browser windows. Only use one browser tab to interact with Turnitin. |
It is possible to download files submitted to a Turnitin assignment. Note that if anonymous marking is turned on for an assignment, the downloaded files will not contain any identifiable information to link the files to the author (unless the author has put any such information in the body of the file itself).
Access Control Panel
1. From your course’s Control Panel, expand the Course Tools section and click on Turnitin Assignments.
Note that this option is not available when using Turnitin Assignments by Groups.
Locate Turnitin Assignment
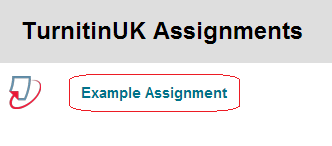
2. Click on the name of the Turnitin Assignment for which you want to download submissions.
Select submissions to download
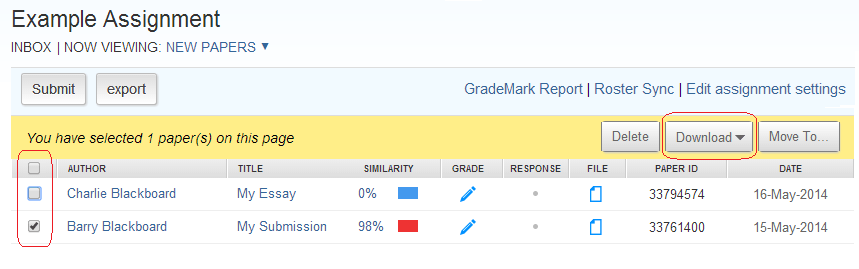
3. Using the tick boxes, select the submissions you want to download. You can either select individual assignments, or you can click the very top box to select all assignments. Whether you are downloading a single submission or multiple submissions, Turnitin will create and download a zip file containing the selected file(s).
4. Click on Download.
Select which format you want to download
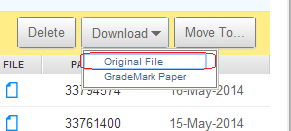
5. If you want to download the files which were submitted, choose ‘Original File’, or ‘Original File as PDF’ if you want the file to be downloaded as a PDF (this will take longer than downloading the original file types). If you have marked submissions online using Feedback Studio, and wish to download the marked version(s) of the selected paper(s), choose ‘Online Grading Paper’ (shown as ‘GradeMark Paper’ in the above screenshot).
Pop-up
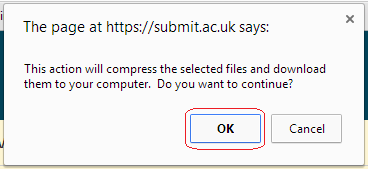
6. You may see a pop up window asking if you want to continue. Click OK.
Your files are being compressed…

7. Your files will now be prepared and zipped ready for download. When the files are ready to download, you will receive a new message in your Turnitin messages area (see below).
Messages

8. Keep an eye on ‘Messages’ in the top right hand corner of your Turnitin inbox. When you see a new message, click on Messages.
Save Link As…
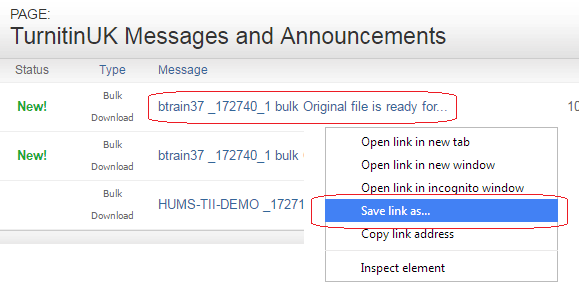
9. Right click on the new file which is ready for download (you can see which one it is by checking the date). Having right clicked on the link, you should select Save link as… which will allow you to select a download location for your zip file. This zip file will contain all of the files you have selected for download.
Note that some browsers may have slightly different wording for ‘save link as…’. The above screenshot is taken using Google Chrome.