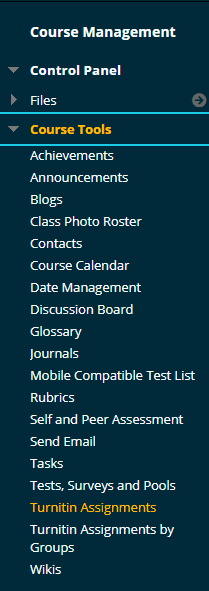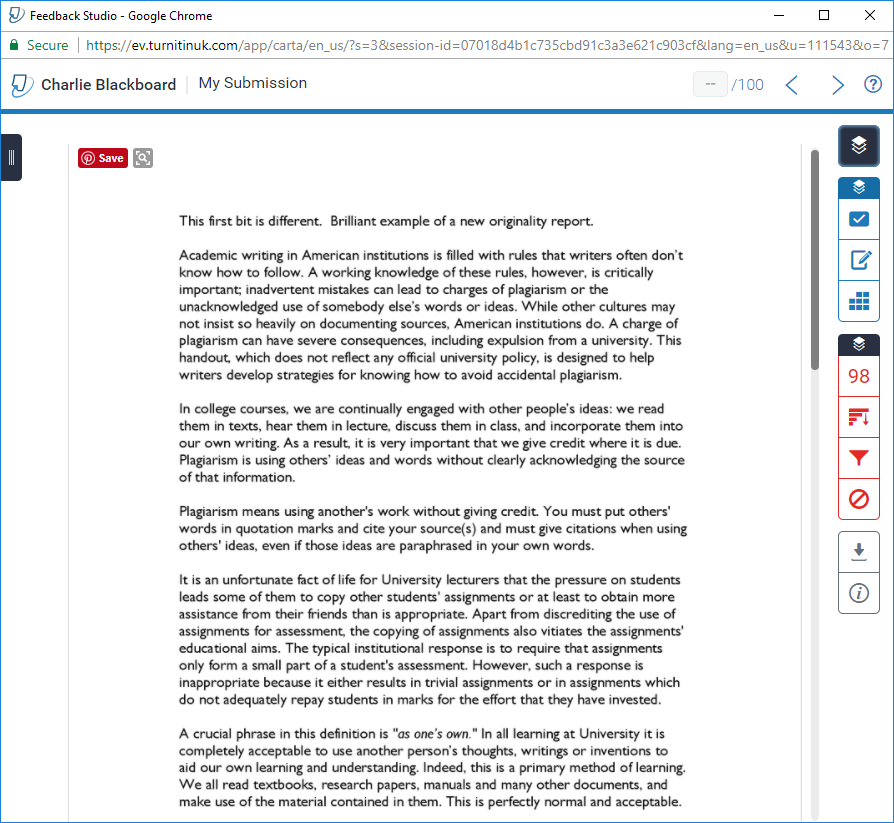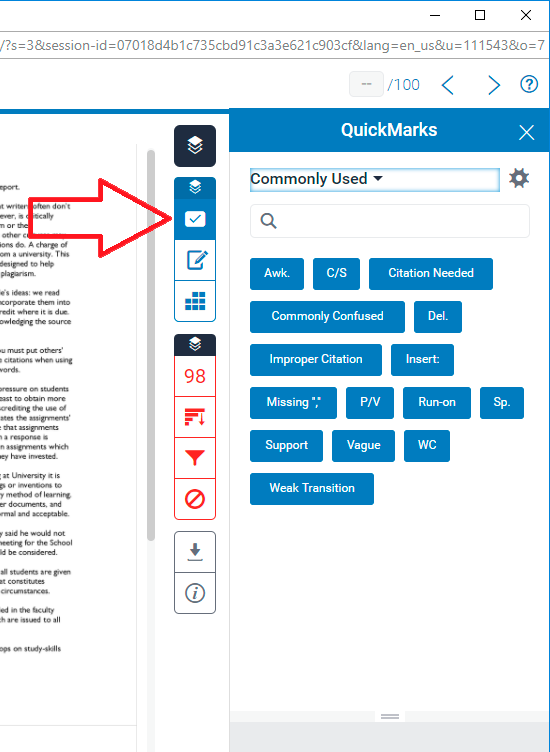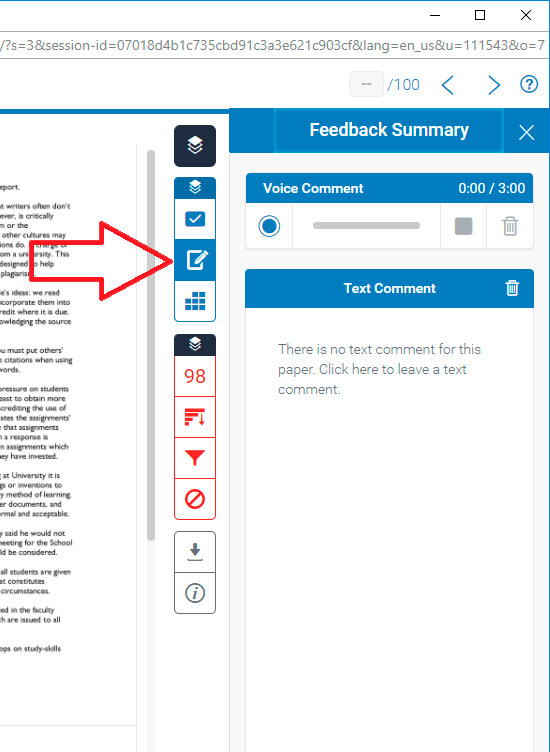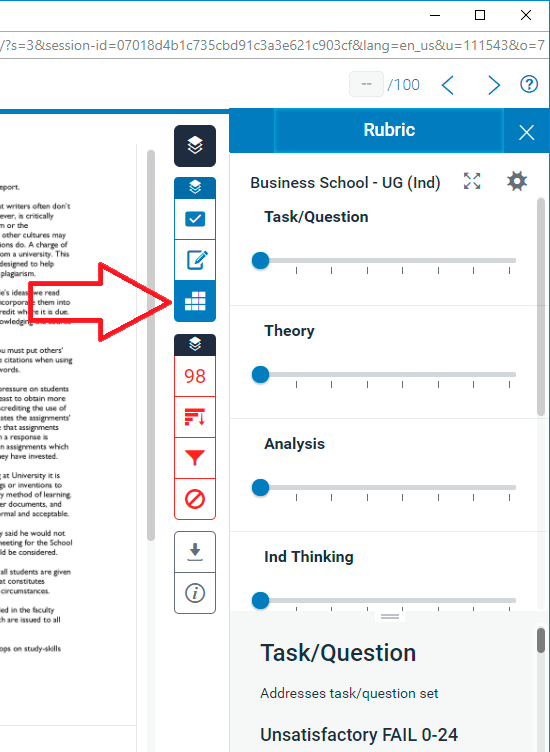| Do not open Turnitin in multiple tabs or browser windows. Only use one browser tab to interact with Turnitin. |
How to access Feedback Studio to mark a Turnitin submission online.
Access Control Panel
1. From your course’s Control Panel, expand the Course Tools section and click on Turnitin Assignments.
Locate Turnitin Assignment
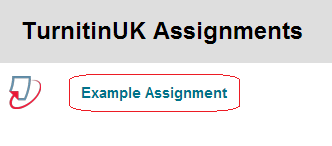
2. Click on the name of the Turnitin Assignment for which you want to check submissions.
Turnitin Assignment Inbox
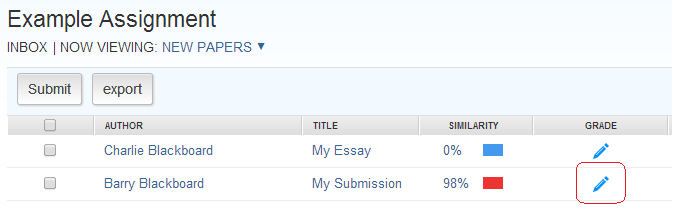
3. You will be taken to the Assignment Inbox, where you should see a list of submissions made by students on the course. Click on the pencil icon to open a paper in the GradeMark view. If you have already entered a mark for a submission, this mark will be shown in place of the pencil icon.
Feedback Studio Marking Overview
4. The selected paper will be opened in the GradeMark view. The blue buttons in the side panel denote the online marking tools.
QuickMarks Button
5. The QuickMarks button will show you your QuickMarks pane, where you can select QuickMarks, or move between different QuickMark sets.
Feedback Summary Button
6. The Feedback Summary button will take you to the section of Feedback Studio where you can add and edit general comments and voice comments. This area is useful for providing overall feedback relevant to the submission.
Rubrics and Forms Button
7. The rubric / forms button will display the rubric or grading form which is currently attached to your assignment (but only if you’ve attached one to the assignment).