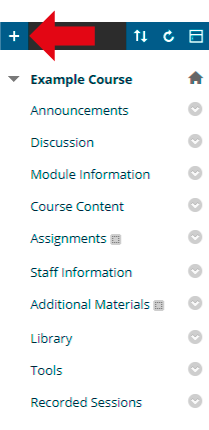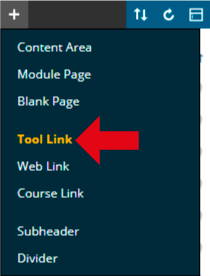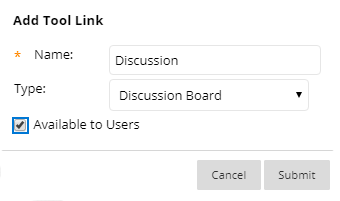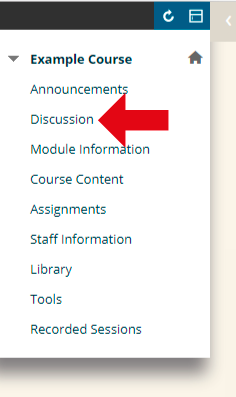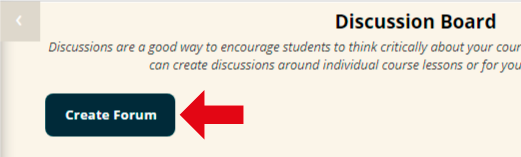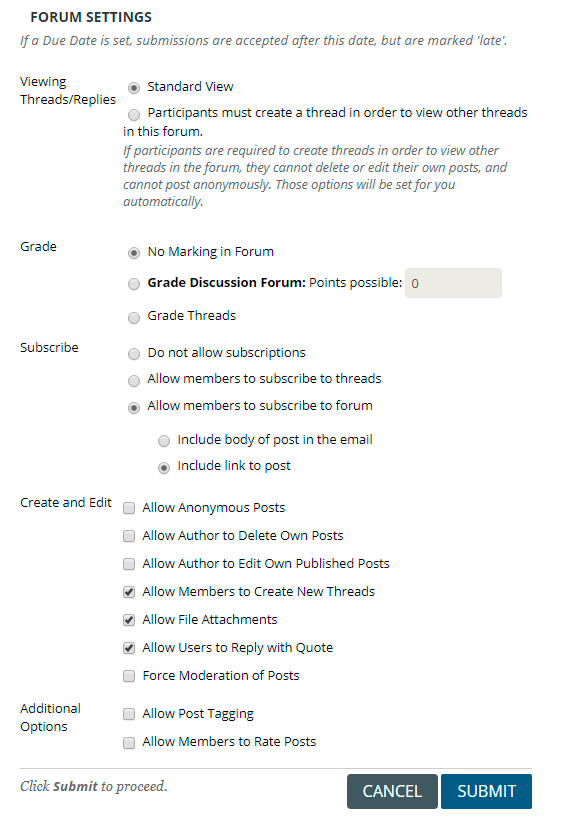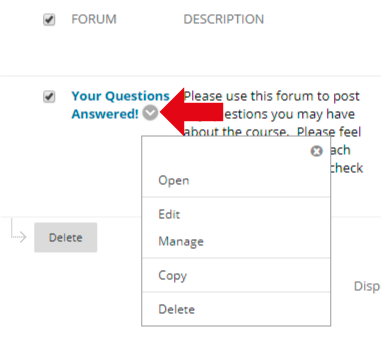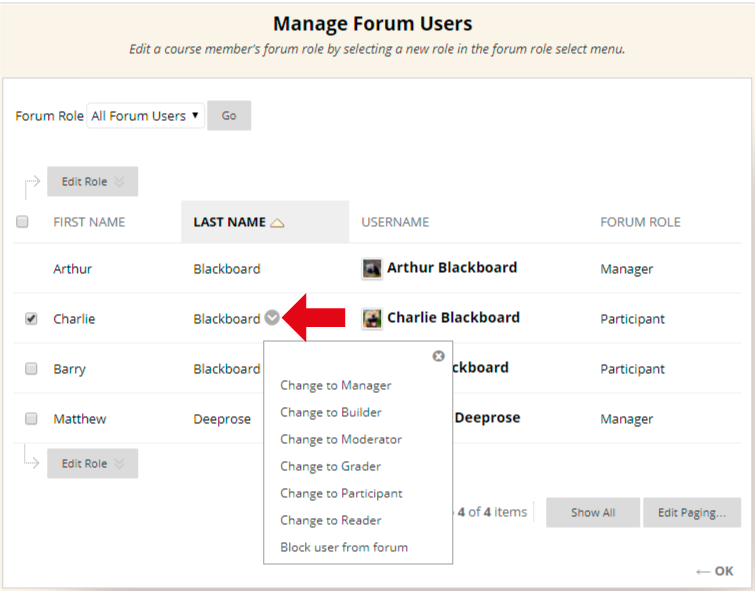The Blackboard discussion board allows for threaded discussions to take place in your Blackboard course. The board can be split up into Forums, which may be used to separate discussions on different topics. Within each forum users may post threads (as in “threads of a conversation”), which are the conversations themselves. A user may post a new thread (usually a question or statement calling for a response) and other users may then reply to that thread, creating a discussion.
Add Menu Item
1. First we recommend that if your course menu does not already have a link to the discussion board you should add one so that your students can find it. If your course menu already has a link to the discussion board you can skip on to step 8 below.
2. To add a Discussion Board menu item, click on the + symbol in your course menu while in Edit mode.
Details
4. Enter a Name e.g. Discussion.
5. Select Discussion Board from the Type drop down menu.
6. Tick Available to Users, otherwise students will not see this menu item.
7. Click on Submit.
Enter discussion area
8. You may re-order your menu item if you wish by dragging and dropping the up and down arrow icon.
9. Click on the menu item you have created to enter the discussion board.
Name and Description

11. Enter a Name for the forum. This should quickly convey what topic the forum will be used to discuss.
12. Enter a Description for the forum. It is helpful to explain how the forum should be used and how regularly you (the tutor) will check it.
Availability
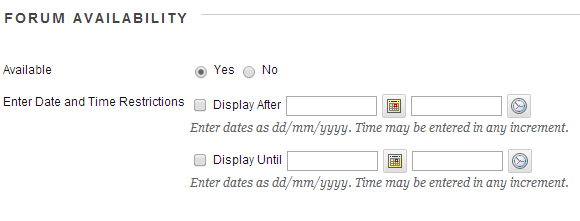
13. Leave Available set to Yes so that students will be able to see the forum.
14. Enter date and time restrictions on when the forum should be available only if you wish.
Forum Settings
15. Set the forum settings according to your preferences. It is possible to go back and Modify your forum later if you wish to change these.
Standard View
In standard mode students may use the forum without having to make a first post.
Participants must create a thread…
If this option is selected students must first create a thread of their own before they may view the rest of the discussion forum.
Grade
No marking in forum
Select this option if the forum will not be assessed.
Grade Discussion forum: Points possible:
Enter a point value to evaluate participants on performance throughout the forum.
Grade threads
allows you to mark individual threads. Setting this option is not usually recommended due to the high workload for the instructor.
Subscribe
Depending on the features you enable you may allow both students and staff on your course to “subscribe” to the discussion board so that notifications are sent to users depending on features that you enable.
Do not allow subscriptions
Selecting this option will not make any subscription features available within this forum.
Allow members to subscribe to threads
This gives users the opportunity to “subscribe” to single discussion board threads. If this option is set and the user chooses to they can receive an email alert when a post is updated or a user posts a reply. This option is not recommended since it would require users to subscribe to every thread they are interested in.
Allow members to subscribe to forum
Recommended. This option allows a user to “subscribe” to the whole forum. They will be notified of all changes to the discussion forum such as new posts and replies to any existing threads. This option is recommended.
If this option is set the following two options are available:
– Include body of post in the email. Use this option to include the message text in the email notification and a link to reply to the message. This is not recommended since we find that students will reply to the emails under the mistaken assumption that their replies will be added to the thread.
– Include link to a message. Use this option to include a link to the message in the email notification. This option is recommended.
Allow anonymous posts
Ticking this box will allow your students to choose to post anonymously if they wish.
Allow author to delete own posts
This allows the author to remove their message later on.
-All posts
It is not recommended to select this option because if a post is removed the flow of the thread will be disturbed. If a user deletes their message any messages which were in reply to the deleted message will also be deleted.
-Only posts with no replies
Setting this option will only allow users to remove a post provided no one else has replied to it. This is a better option to use than ‘All Posts’.
Allow author to edit own published posts
This allows the author of a message to go back and edit it later.
Allow members to create new threads
Turning on this setting allows students to start new threads (i.e. start new topics of conversation). It is recommended that you set this option otherwise your students will only be able to reply to threads that you create.
Allow file attachments
Setting this option will allow students to add attachments to their messages.
Allow users to reply with quote
If this options is selected then when users reply to a post they have an extra option to quote the post to which they are replying.
Force moderation of posts
Moderating posts requires that all posts are reviewed by a responsible party before the content is shared with the class. If this is enabled then users with a discussion board role of Manager or Moderator can click on Moderate Forum to view a “Moderation Queue” of posts that are awaiting approval. Then they are able to Publish a post or Return it back to the user.
Allow post tagging
This allows discussion board messages to be tagged with meta data. The ability to tag is only available when posts are viewed through the collect view. We do not recommend turning on this option because Blackboard have warned of adverse effects to the performance of the discussion board when this option is enabled.
Allow members to rate posts
If this option is enabled each user can respond to a post by rating it using a 5-star rating system.
Forum Created
16. You will see summary information about the discussion forum you have created. You can go back and use the Modify button (highlighted in red) to change the settings at any time.
For details of how to post a message, read the guide here.
Manage Forum Users
17. Note that clicking on Manage using the Modify button menu allows you to change the level of access users have, for example setting students as forum moderators. See this section of the online Blackboard manual for full details of the different roles.