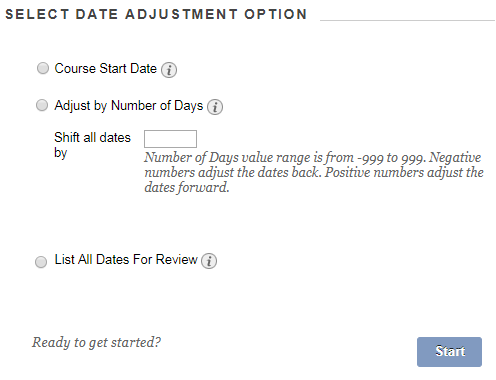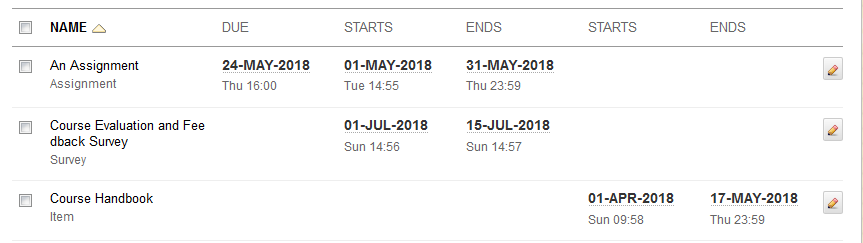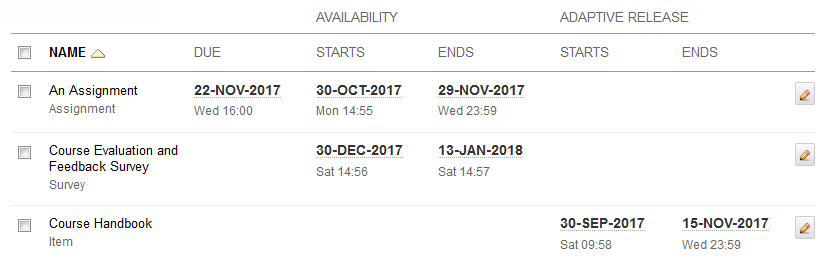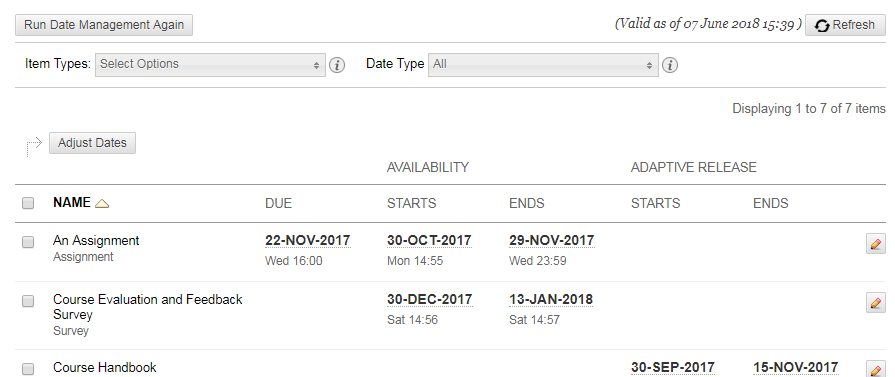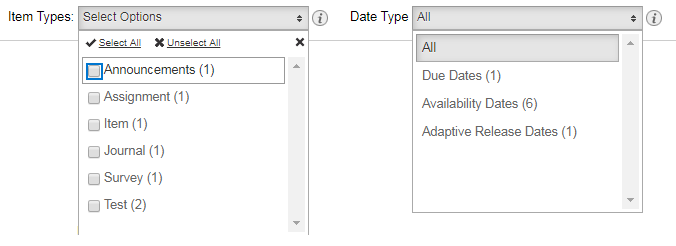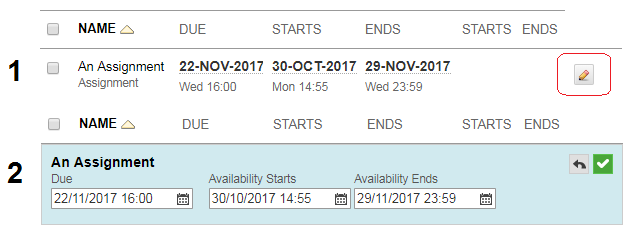When a Blackboard course is copied any existing date restrictions on content will also be copied over. Usually those date restrictions will have become anachronistic. It can be an onerous process to adjust the dates manually. The data management tool allows you to adjust date restrictions en masse.
What types of content the date management tool works with.
- Blackboard Native Content (items, files, folders, etc.)
- Blackboard Native Assessments (tests, surveys, assignments)
- Blackboard communication tools (discussions, blogs, journals, announcements, etc.)
- Manually created grade columns
- Blackboard tasks
The date management tool does not work with content which was not natively created by Blackboard, e.g. Turnitin assignments, Panopto videos, or other “third party” content.
Contents
- Accessing the Date Management Tool
- Adjusting dates based on the course start date
- Adjusting dates by a set number of days
- Reviewing all dates and adjusting them according to preference
- Starting Over / Refreshing the date management tool
Accessing the Date Management Tool
Instructors may access the date management tool by
1. Accessing the course Control Panel
2. Expanding the Course Tools section
3. Clicking on Date Management
4. You are then presented with three options which are described below.
Adjusting dates based on the course start date
If you know the start date of the original course and the start date of the copied course you can select those two dates and Blackboard will then move the date ranges by the number of days between those dates. This will not account for weekends, leap years etc. so if you choose to use this option you may wish to manually review the dates afterwards to make any small adjustments.
1. Select Course Start Date
2. Choose the original course start date from when the date restrictions had originally been set.
3. Choose the new start date for this new course.
4. Click on Start
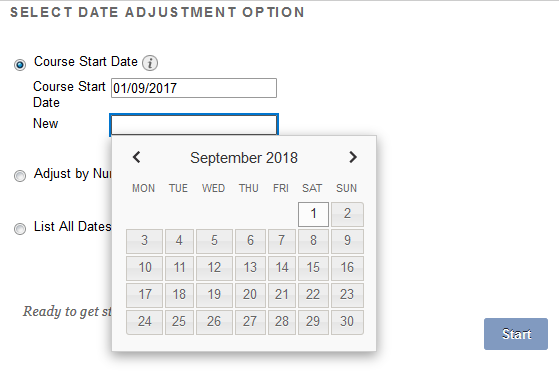
5. You will be shown a progress indicator. Once it completes you will be sent an email. Usually the process will complete within a minute. Click Next.
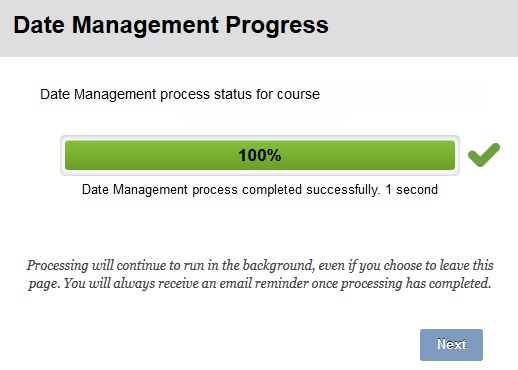
6. You will be shown a list of affected date restricted content. You can review any dates and update them if appropriate.
Adjusting dates by a set number of days
If you know exactly how many days you wish the dates for date restricted material to be moved by select this option.
1. Choose the option Adjust by Number of Days and enter a number of days between -999 and 999.
2. Click on Start.
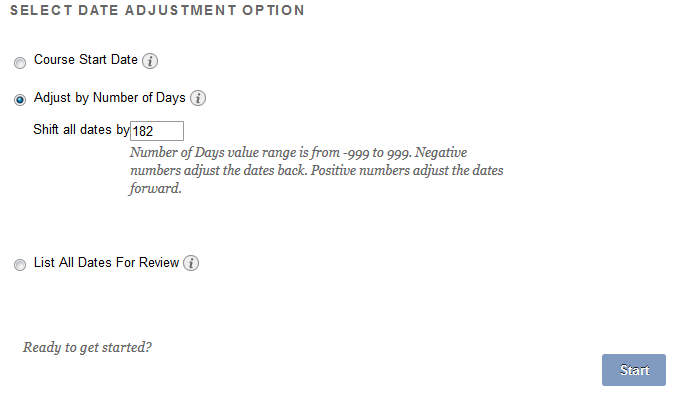
3. You will be shown a progress indicator. Once it completes you will be sent an email. Usually the process will complete within a minute. Click Next.
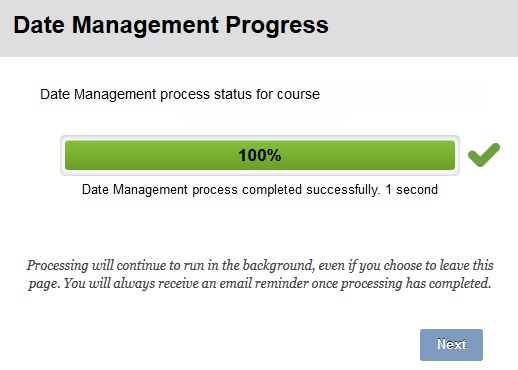
4. You will be shown a list of affected date restricted content. You can review any dates and update them if appropriate.
Reviewing all dates and adjusting them according to preference
If you wish to review all materials and make changes here and there use this option.
1. Choose the option List All Dates for Review.
2. Click on Start.
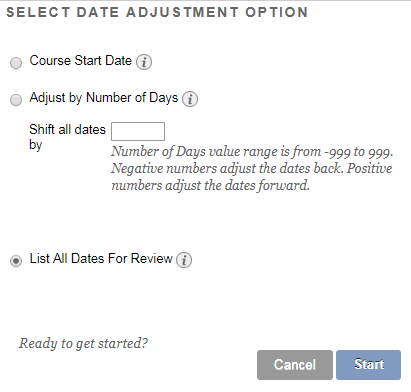
3. You will be shown a progress indicator. Once it completes you will be sent an email. Usually the process will complete within a minute. Click Next.
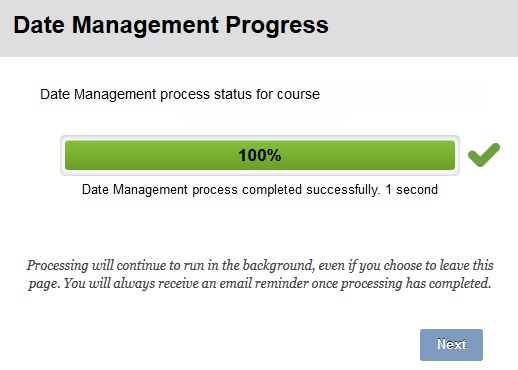
4. You will be shown content which has date restrictions.
5. You can filter the content by content type (e.g. content items, announcements) and by date restriction type (e.g. adaptive release rules, availability dates).
6. You can tick the boxes beside items you wish to adjust and a box will appear allowing you to adjust the dates by a certain number of days.

7. You may also adjust dates for an individual item by clicking on the pencil icon to the right of it.
8. Then you may adjust the relevant dates and click on the green tick icon to save your changes.
Starting Over / Refreshing the date management tool
To start over from the beginning again click on Run Date Management Again which appears on the top left. This will not undo any changes made but allows you to see the first three options again.

To refresh the information shown click on the Refresh button which appears on the top right.

Be aware
- The options to adjust dates based on the course start date, or by a certain number of days will not consider the day of the week that an original date was set. So an original date of a Monday will not necessarily mean that the new date also falls on a Monday.
- Announcements that were originally created without a date restriction will have a date setting of the date they were originally created. The date management tool will not change this. This is a known issue expected to be fixed in a future upgrade.